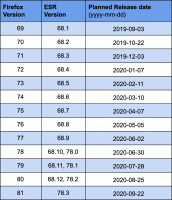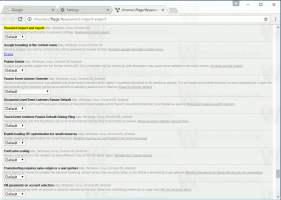Back-up en herstel Snip & Sketch-instellingen in Windows 10
Vanaf Windows 10 versie 1809, ook wel bekend als "Oktober 2018 Update", heeft Microsoft een nieuwe optie geïmplementeerd: schermknippen. Er is een nieuwe Snip & Sketch-app toegevoegd aan Windows 10 om snel een screenshot te knippen en te delen. In dit artikel zullen we zien hoe u een back-up kunt maken en de instellingen kunt herstellen. Dit is erg handig, omdat u ze indien nodig kunt herstellen of overzetten naar een andere pc of gebruikersaccount.
Met de nieuwe tool Screen Snip kunt u een rechthoek vastleggen, een gebied met vrije vorm knippen of een schermvullende opname maken en deze rechtstreeks naar het klembord kopiëren. Onmiddellijk nadat je een knipsel hebt genomen, ontvang je nu een melding die jou en je knipsel naar de Screen & Sketch-app brengt waar je aantekeningen kunt maken en kunt delen. Screenshots kunnen worden geopend in de Screen & Sketch-app, die extra opties zoals Ink Color en Delay toevoegt. Hiermee kunt u annotaties toevoegen met een pen, aanraking of muis. De afbeeldingen kunnen worden gedeeld met andere apps. Het volgende artikel behandelt verschillende methoden die u kunt gebruiken om de Screen Snip-tool te starten:
Maak een screenshot met Screen Snip in Windows 10
Kortom, u kunt op de drukken Winnen + Verschuiving + S toetsen of gebruik een speciale snelle actieknop in het deelvenster Actiecentrum.
Voor het gemak kunt u ook een speciale taakbalkknop Screen Snip maken. Zien
Schermknipsel toevoegen aan taakbalk in Windows 10
Een back-up maken van Snip & Sketch-instellingen in Windows 10
- Sluit de Knip en schets app. Jij kan beëindig het in Instellingen.
- Open de Verkenner app.
- Ga naar de map
%LocalAppData%\Packages\Microsoft. ScreenSketch_8wekyb3d8bbwe. U kunt deze regel in de adresbalk van Verkenner plakken en op Enter drukken. - Kopieer de Instellingen submap. Klik er met de rechtermuisknop op en selecteer Kopiëren uit het contextmenu, of druk op de toetsencombinatie Ctrl + C om de map te kopiëren.
- Plak de map op een veilige locatie waar u deze als back-up wilt bewaren.
Herstel knip- en schetsinstellingen in Windows 10
- Sluit de Knip en schets app. Jij kan beëindig het in Instellingen.
- Open de Verkenner app.
- Ga naar de locatie waar u de geback-upte map Instellingen opslaat en kopieer deze.
- Open nu de map
%LocalAppData%\Packages\Microsoft. ScreenSketch_8wekyb3d8bbwe. - Plak hier de gekopieerde map Instellingen. Klik wanneer daarom wordt gevraagd op de knop Vervang de bestanden in de bestemming om de instellingen te herstellen.
Nu kunt u de app starten. Het zou moeten verschijnen met al uw eerder opgeslagen instellingen.
Opmerking: dezelfde methode kan worden gebruikt om back-up- en herstelopties voor andere Windows 10-apps te maken. Zie de artikelen
- Back-up en herstel Sticky Notes-instellingen in Windows 10
- Back-up en herstel van plaknotities in Windows 10
- Back-up en herstel van alarmen en klok in Windows 10
- Back-up en herstel Foto's App-opties in Windows 10
- Back-up en herstel Groove-muziekinstellingen in Windows 10
- Back-up en herstel weer-app-instellingen in Windows 10