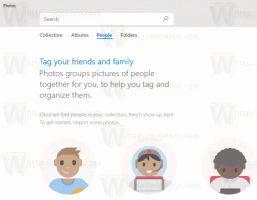Windows 11 Achtergrond-apps uitschakelen
U kunt achtergrond-apps in Windows 11 uitschakelen en ervoor zorgen dat ze niet altijd worden uitgevoerd. U kunt afzonderlijke apps of alle apps tegelijk uitschakelen. U kunt deze instelling ook alleen toepassen op de huidige gebruiker of op alle gebruikers.
Advertentie
Windows 10 heeft een speciale privacypagina voor het beheren van apps die op de achtergrond worden uitgevoerd. U kunt het achtergrondwerk voor een afzonderlijke app uitschakelen of die mogelijkheid helemaal uitschakelen. In tegenstelling tot veel andere instellingen heeft die pagina de migratie van Windows 10 naar Windows 11 niet overleefd. Op het moment van schrijven heeft het nieuwste besturingssysteem van Microsoft een andere gebruikersinterface om te voorkomen dat apps op de achtergrond worden uitgevoerd.
Als referentie: In Windows kunt u apps uit de Microsoft Store op de achtergrond laten draaien om gegevens op te halen, meldingen te verzenden, enzovoort. Hoewel handig, kan die mogelijkheid de batterijprestaties verminderen en het gegevensgebruik verhogen. Standaard staat Windows elke Store-app toe om op de achtergrond te draaien. Als je dat niet goed vindt, laat dit artikel je zien hoe je apps die op de achtergrond worden uitgevoerd in Windows 11 kunt uitschakelen.
Opmerking: dit artikel is alleen van toepassing op de apps die u vanuit de Microsoft Store hebt geïnstalleerd. Alle andere apps die elders zijn gedownload, hebben geen overeenkomstige instellingen voor het beheer van het achtergrondwerk. Als u voorkomt dat apps op de achtergrond worden uitgevoerd, betekent dit niet dat u ze niet kunt gebruiken. U kunt die apps starten en ermee werken zoals met elk ander programma.
Achtergrond-apps uitschakelen in Windows 11
U kunt de app Instellingen gebruiken om te voorkomen dat afzonderlijke Store-programma's de achtergrondactiviteit hebben. Het is ook mogelijk om de achtergrondactiviteit voor alle Store-apps tegelijk te stoppen. Ten slotte kunt u Groepsbeleid gebruiken om het gewenste gedrag in te stellen voor alle gebruikersaccounts op uw computer. Laten we deze methoden eens bekijken.
Achtergrond-apps uitschakelen in Instellingen
- Open instellingen op Windows11. U kunt de Winnen + l snelkoppeling of een andere methode.
- Ga naar de Apps sectie en klik op Apps en functies.

- Zoek de app waarvan u wilt voorkomen dat deze op de achtergrond wordt uitgevoerd. Klik op de knop met de drie stippen en selecteer Geavanceerde mogelijkheden.

- Vind de Machtigingen voor achtergrondapps sectie en kies de gewenste waarde. Standaard stelt Windows 11 de Geoptimaliseerd vermogen modus. Hiermee kan Windows beheren hoe apps op de achtergrond werken. Het systeem schakelt bijvoorbeeld automatisch alle apps uit zodra u de energiebesparende modus inschakelt om de batterij te sparen.
- Selecteer Nooit om te voorkomen dat een app op de achtergrond wordt uitgevoerd. Houd er rekening mee dat u kunt overschakelen van Geoptimaliseerd vermogen tot Altijd als je hebt gemerkt dat het programma je geen meldingen stuurt, gegevens niet bijwerkt, enz.
- Herhaal de bovenstaande stappen voor andere apps.
Je bent klaar.
Helaas bevat Windows 11 geen optie in Instellingen om het achtergrondwerk voor alle apps uit te schakelen met een enkele kill-schakelaar. Hoewel de GUI-optie niet aanwezig is, kan dit nog steeds worden gedaan met een registeraanpassing.
Voorkom dat alle apps tegelijk op de achtergrond in het register worden uitgevoerd
- Open de Register-editor; druk daarvoor op Winnen + R en typ
regediten druk vervolgens op Enter. - Open de volgende registertak:
HKEY_CURRENT_USER\Software\Microsoft\Windows\CurrentVersion\BackgroundAccessApplications. - Aan de rechterkant, wijzig of maak een nieuwe 32-bits DWORD-waarde GlobalUserUitgeschakeld.

- Stel de waardegegevens in op 1 om te voorkomen dat alle apps op de achtergrond worden uitgevoerd.

- Meld u af bij uw gebruikersaccount om de wijziging toe te passen en meld u vervolgens weer aan.
Om de wijziging later ongedaan te maken, wijzigt u de GlobalUserUitgeschakeld waarde op 0, of verwijder het gewoon uit het register.
REG-bestanden downloaden
Om tijd te besparen, kunt u de kant-en-klare registerbestanden downloaden en met één klik toestaan of voorkomen dat de apps op de achtergrond worden uitgevoerd.
- Download het ZIP-archief met de REG-bestanden via deze link.
- Pak de twee REG-bestanden uit naar een willekeurige map.
- Dubbelklik op Achtergrond-apps uitschakelen in Windows 11.reg bestand om te voorkomen dat alle apps op de achtergrond worden uitgevoerd.

- Bevestig de bewerking en meld u af bij uw gebruikersaccount om de wijziging toe te passen.
U hebt met succes voorkomen dat alle Windows 11-apps op de achtergrond worden uitgevoerd. De ongedaan maken tweak heet Achtergrond-apps inschakelen in Windows 11.reg. Het is ook opgenomen in het ZIP-archief dat u hebt gedownload.
Naast de bovenstaande opties, kunt u een Groepsbeleid-optie gebruiken om achtergrond-apps uit te schakelen. Dit stopt ze ook voor alle gebruikers. echter, de gpedit.msc tool is niet beschikbaar in Home-edities van Windows 11, dus je moet in plaats daarvan een REG-tweak toepassen, zoals besproken in het volgende hoofdstuk.
Schakel Windows 11-achtergrondapps uit voor alle gebruikers met groepsbeleid
- Open de Editor voor lokaal groepsbeleid; druk op Winnen + R en ga naar binnen
gpedit.mscin de Loop tekstveld.
- Vouw open het linkerdeelvenster naar de Computerconfiguratie\Beheersjablonen\Windows-componenten\App-privacymap.

- Dubbelklik aan de rechterkant op het beleid Laat Windows-apps op de achtergrond uitvoeren en stel deze in op Ingeschakeld.
- Selecteer nu in het vervolgkeuzemenu Standaard voor alle apps Geforceerd weigeren.

Hiermee worden alle achtergrond-apps voor alle gebruikers in Windows 11 uitgeschakeld.
Nogmaals, de gpedit.msc app is niet opgenomen in Windows 11 Home-edities, dus u moet een registeraanpassing gebruiken om handhaving toe te passen op alle gebruikersaccounts in Windows 11.
Voorkomen dat apps op de achtergrond worden uitgevoerd voor alle gebruikers in het register
- Open de Register-editor (Winnen + R >
regedit> Binnenkomen). - Open de volgende sleutel:
HKEY_LOCAL_MACHINE\SOFTWARE\Policies\Microsoft\Windows\AppPrivacy. DeAppPrivacykan ontbreken op uw pc, dus maak deze handmatig aan. Zien deze gids als referentie. - Maak in het rechterdeelvenster een nieuwe 32-bits DWORD-waarde
LetAppsRunInAchtergronden stel de gegevens in op 2.
- Herstart Windows 11.
Je bent klaar.
Hiermee worden achtergrond-apps van Windows 11 voor alle gebruikers uitgeschakeld.
Nogmaals, om uw tijd te besparen, kunt u kant-en-klare REG-bestanden downloaden.
Registerbestanden downloaden
- Downloaden dit ZIP-archief en uitpakken naar een willekeurige map.
- Open het bestand Achtergrond-apps uitschakelen voor alle gebruikers.reg en bevestig de wijzigingen.

- Start het besturingssysteem opnieuw om de handhaving in te schakelen.
De achtergrondactiviteit voor Store-apps is nu verboden. Gebruikers kunnen de nieuwe standaardinstellingen in de app Instellingen niet overschrijven.
de inbegrepen Standaardinstellingen voor Achtergrond Apps.reg bestand herstelt de opties in Instellingen en staat het instellen van het app-gedrag op de achtergrond per gebruikersaccount toe door de beperkingen van het Groepsbeleid te verwijderen.
Dat is het.