Leesweergave inschakelen in Microsoft Edge
Microsoft Edge wordt geleverd met een nieuwe Reader-modus, die misschien bekend is bij Firefox en Vivaldi gebruikers. Indien ingeschakeld, verwijdert het onnodige elementen van de geopende webpagina, laat de tekst opnieuw vloeien en verandert het in een schoner uitziend tekstdocument zonder advertenties, menu's en scripts, zodat de gebruiker zich kan concentreren op het lezen van de tekstinhoud. Edge geeft de tekst op de pagina ook weer met een nieuw lettertype en opmaak in de Reader-modus. Hier leest u hoe u het in Microsoft Edge kunt inschakelen.
Advertentie
Met de leesweergave biedt Microsoft Edge een nieuwe, consistente en krachtigere ervaring voor al uw documenten, of het nu EPUB- of PDF-boeken, documenten of webpagina's zijn. De functie maakt gebruik van Fluent Design System-elementen zoals beweging en acrylmateriaal om een vloeiende, heerlijke ervaring te bieden die de aandacht op de pagina houdt. De gebruiker kan de leesstijl en lettergrootte aanpassen aan zijn of haar voorkeuren.
Om de leesweergave snel te wisselen, is er een speciale knop in de adresbalk en een sneltoets. Laten we eens kijken hoe we ze kunnen gebruiken.
Leesweergave inschakelen in Microsoft Edge, doe het volgende.
- Open Microsoft Edge.
- Open de gewenste webpagina. bijv. het huidige artikel over Winaero ondersteunt de functie Leesweergave.
- Klik op het pictogram Leesweergave. Zie de schermafbeelding.

- U kunt ook op de drukken Ctrl + Verschuiving + R sleutels.
Hierdoor wordt de functie Leesweergave in de Microsoft Edge-browser ingeschakeld.
Voordat:

Na:

Het mag geen afbeeldingen of andere belangrijke gegevens verwijderen.
Wanneer de leesweergave is ingeschakeld, wordt het pictogram in de adresbalk blauw weergegeven. Als het is uitgeschakeld, is het pictogram zwart, wat aangeeft dat de leesweergave momenteel is uitgeschakeld.
Opmerking: als de knop Leesweergave niet beschikbaar is (uitgegrijsd), betekent dit dat het huidige web pagina ondersteunt de leesweergave niet of de browser kan niet achterhalen welke opmaakelementen dat wel kunnen zijn VERWIJDERD.
Door op de te drukken Ctrl + Verschuiving + R toetsen in de ingeschakelde leesweergave zullen het uitschakelen.
De stijl en lettergrootte van de leesweergave wijzigen
Er is een speciaal paneel beschikbaar in de leesweergave. Hiermee kunt u verschillende stijlen op de tekst toepassen.
Ga als volgt te werk om de stijl van de leesweergave te wijzigen.
- druk de Ctrl + Verschuiving + O toetsen of klik op een leeg gebied op de pagina.
- Klik op het lettertypepictogram (Zie de schermafbeelding).

- Pas de opties voor Tekstgrootte, Tekstafstand, Lettertypestijl en Paginathema aan uw voorkeuren aan.
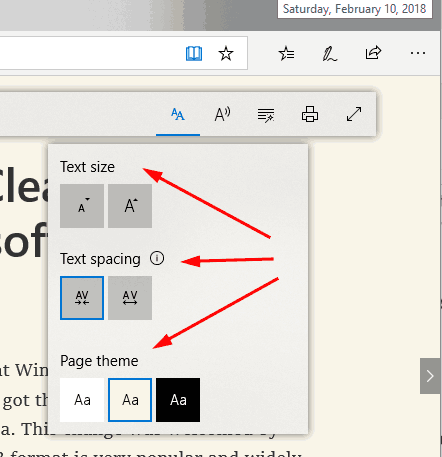
Je bent klaar.
Ik vind Reading View een geweldig idee als ik een lang artikel wil lezen zonder afleiding. En jij dan?


