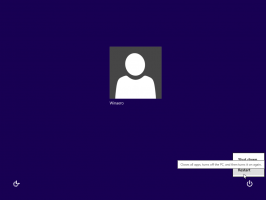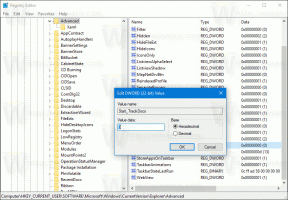Hoe de kindermodus in Microsoft Edge in te schakelen
Hier leest u hoe u de kindermodus in Microsoft Edge kunt inschakelen.
In Rand 90, die in april 2021 werd uitgebracht, introduceerde Microsoft een nieuwe browsemodus waarmee ouders hun kinderen veilig op internet kunnen houden. Het heet Kindermodus, en nu beschikbaar op alle kanalen van Stal tot Canary. In dit artikel leert u hoe u de Kids-modus in Edge inschakelt.
Wanneer u inschakelt Kindermodus in Microsoft Edge, past de browser verschillende beperkingsbeleid toe om ervoor te zorgen dat uw kinderen alleen toegang hebben tot veilige inhoud. Edge staat het bezoeken van alleen websites van een witte lijst toe en schakelt standaard Bing SafeSearch in. Bovendien past het een schattig kindvriendelijk thema toe en somt het een reeks websites op die zijn afgestemd op de behoeften en voorkeuren van kinderen.
Houd er rekening mee dat de kindermodus in Microsoft Edge nog steeds in uitvoering is. Op het moment van schrijven is het beschikbaar voor een beperkt aantal gebruikers in de VS, en het is een geleidelijke uitrol. Als je in de VS woont en Edge 90 hebt geïnstalleerd, is er geen garantie dat je al toegang hebt tot de kindermodus. Geef Microsoft nog een paar dagen om de uitrol te voltooien.
Overschat ook niet de manier waarop geautomatiseerd ouderlijk toezicht werkt. Hoewel kant-en-klare hulpprogramma's voor ouderlijk toezicht over het algemeen prima werken, zijn de beste resultaten alleen mogelijk als u de internettoegang handmatig aanpast aan de specifieke behoeften van uw kinderen.
Schakel de kindermodus in Microsoft Edge in
- Open Microsoft Edge.
- Klik op het profielpictogram in de rechterbovenhoek.
- Klik Bladeren in de kindermodus. Microsoft Edge schakelt automatisch over naar een nieuw gemaakt profiel voor kinderen.
- Volg de instructies op het scherm om de juiste instellingen voor uw kinderen te selecteren.
- druk de Begin knop.
- Selecteer op het volgende scherm de leeftijdsgroep. Momenteel zijn er slechts twee opties beschikbaar: 5-8 jaar en 9-12 jaar. Elke groep heeft individuele beperkingen en toegestane inhoud.
De kindermodus in Microsoft Edge is nu actief. Direct nadat u het hebt ingeschakeld, zult u enkele drastische veranderingen in de gebruikersinterface opmerken. De browser past kindvriendelijke thema's toe, verandert websites in het gedeelte Snelle links en verbergt de werkbalken. Als je het niet leuk vindt hoe de kindermodus eruitziet of websites in het gedeelte Snelle links, biedt Microsoft Edge je de vrijheid om deze aspecten te personaliseren.
Hoe de Kindermodus in Microsoft Edge te verlaten
- Om de kindermodus in Microsoft Edge te verlaten, verplaatst u de cursor naar het bovenste gedeelte van het scherm.
- De browser toont zijn gebruikersinterface met een grote blauwe knop voor de kindermodus. Klik erop en klik vervolgens op de knop Kindermodusvenster afsluiten.
- Voer uw pincode, wachtwoord of andere gegevens voor uw gebruikersaccount in om de bewerking te bevestigen.
Opmerking: om het venster Kindermodus te verlaten, moeten de huidige gebruikersgegevens worden ingevoerd om te voorkomen dat kinderen de sandbox van de kindermodus verlaten zonder toestemming van volwassenen.
Dat is het.