NumLock inschakelen op het aanmeldingsscherm/vergrendelscherm van Windows 10
Als het wachtwoord of de gebruikersnaam van uw Windows-account cijfers bevat, moet u mogelijk vaak het numerieke toetsenbord gebruiken om deze in te voeren. Daarvoor moet u NumLock inschakelen, wat mogelijk niet standaard is ingeschakeld op uw aanmeldingsscherm / vergrendelscherm in Windows 10. In dit artikel zullen we zien hoe u Num Lock standaard kunt inschakelen. Deze truc werkt ook in Windows 8.1, Windows 8 en Windows 7.
Advertentie
Schakel NumLock standaard in Windows 10, Windows 8, Windows 8.1 en Windows 7 in
Dit vereist geen registerhacks of wijzigingen in systeeminstellingen.
Start gewoon op naar het inlogscherm of het vergrendelscherm en doe het volgende:
- Druk in het aanmeldings-/vergrendelingsscherm op de NumLock-toets op het toetsenbord om het in te schakelen.
- Het inlogscherm bevat een aan / uit-knop in de rechterbenedenhoek. Gebruik het om Windows opnieuw op te starten:
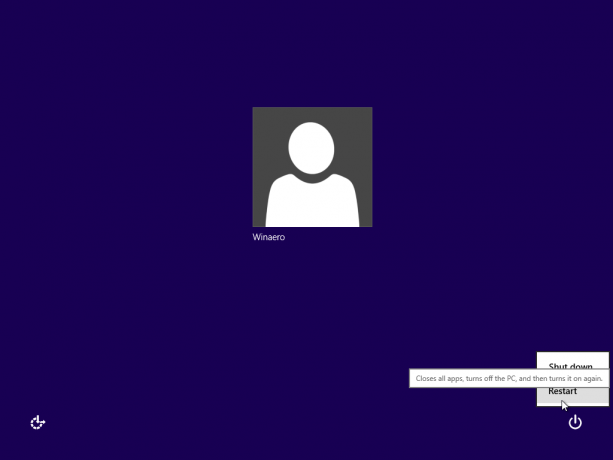
De volgende keer dat Windows opstart, wordt NumLock automatisch ingeschakeld. Als deze truc om de een of andere reden niet voor u werkt, probeer dan de registeraanpassing hieronder. Het zou in alle moderne Windows-versies moeten werken, inclusief Windows 10 en Windows 8.x.
Schakel NumLock standaard in met Register tweak
Daar gaan we.
- Open Register-editor.
- Ga naar de volgende registersleutel:
HKEY_USERS\.DEFAULT\Configuratiescherm\Toetsenbord
Tip: dat kan toegang tot elke gewenste registersleutel met één klik.
Als u deze registersleutel niet hebt, maakt u deze gewoon aan. - Zoek de tekenreekswaarde met de naam "InitialKeyboardIndicators". Stel in Windows 7 de waardegegevens in op 2. Stel in Windows 8 en hoger de waarde in op 80000002. Een opmerking voor Windows 10-gebruikers: als uw Windows 10 de staat van NumLock niet opslaat na het opnieuw opstarten, probeer dan de waarde "InitialKeyboardIndicators" in te stellen op 2147483650. Hierdoor wordt NumLock op het aanmeldingsscherm ingeschakeld vanaf de volgende keer opstarten.
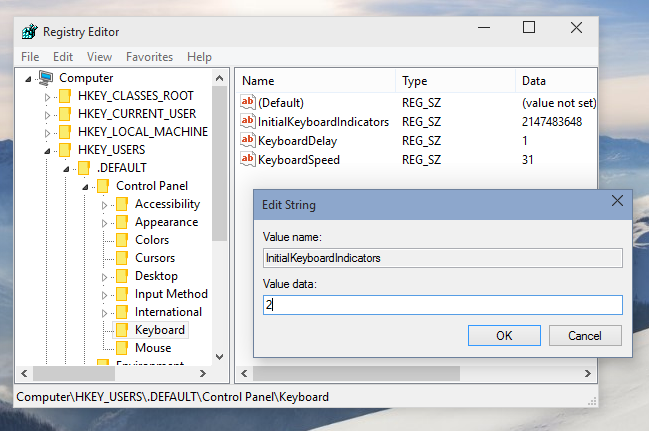
Bonustip:Met behulp van de parameter InitialKeyboardIndicators is het mogelijk om naast NumLock ook andere toetsen te bedienen. Zie de tabel voor de mogelijke waarden voor Windows 7:
| InitialKeyboardIndicators waarde | Doel |
| 0 | Schakel alle indicatoren uit (NumLock, CapsLock, ScrollLock) |
| 1 | Zet CapsLock aan |
| 2 | NumLock inschakelen |
| 3 | Zet CapsLock en NumLock aan |
| 4 | Schakel ScrollLock in |
| 5 | Schakel CapsLock en ScrollLock in |
| 6 | Schakel NumLock en ScrollLock in |
| 7 | Zet alle indicatoren aan (NumLock, CapsLock, ScrollLock) |
Voor Windows 8 en hoger moet u proberen waarden te gebruiken zoals 80000000,80000001,80000002, d.w.z. 80000000 toevoegen aan de Windows 7-waarde.
U kunt uw tijd besparen en in plaats daarvan Winaero Tweaker gebruiken. Het wordt geleverd met de volgende functie:

Je kunt het hier downloaden: Winaero Tweaker downloaden.
Dat is het.

