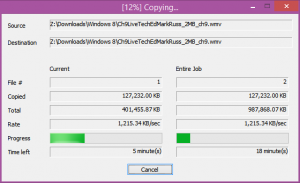Hoe een automatische reparatielus in Windows 10 en Windows 8 te stoppen?
Onlangs hebben we besproken hoe u de automatische reparatiefunctie uitschakelen dat begint tijdens het opstartproces in Windows 10. Onze lezers vroegen ons wat te doen als de pc een automatische reparatielus is ingegaan. In plaats van normaal te starten, begint het besturingssysteem elke keer dat u het opstart automatisch te herstellen, waardoor het onmogelijk is om het te herstellen. Microsoft heeft het niet gemakkelijk gemaakt om dit proces af te sluiten vanwege slechte wijzigingen in Windows 8. Hier is wat u kunt doen om het te verlaten.
Gewoonlijk start Windows automatisch herstel wanneer het twee keer achter elkaar niet opstart. Maar soms treedt er een fout op tijdens het reparatieproces waardoor het niet verder kan gaan en het vast komt te zitten in een lus. Als uw pc deze status heeft bereikt, hebt u uiteraard geen toegang tot de instellingen van de bootloader, die verantwoordelijk zijn voor het starten van het reparatieproces. Om het te wijzigen, moet u opstarten vanaf een opstartbaar herstelmedium met het juiste besturingssysteem dat u hebt geïnstalleerd. De beste manier om dergelijke media te krijgen, is door een opstartbare USB op een andere pc te maken. Raadpleeg deze artikelen:
- Hoe installeer ik Windows 10 vanaf een opstartbare USB-stick.
- Een opstartbare UEFI USB-drive maken met Windows 10 Setup
- Een herstel-USB-drive maken voor Windows 10
Als je een installatie-dvd met Windows 10 hebt, kun je deze ook gebruiken. Merk op dat als uw pc een UEFI BIOS heeft met compatibiliteitsondersteuningsmodule uitgeschakeld, deze waarschijnlijk ook een GPT-schijfpartitie heeft. In dat geval moet het opstartbare USB-medium dat u maakt ook een UEFI-station zijn. Als uw pc-BIOS niet-UEFI is of Compatibility Support Modile is ingeschakeld, kunt u een gewone USB maken met een legacy MBR-bootloader.
Start vervolgens uw pc op vanaf de USB-stick of dvd. Wanneer u het scherm Windows installeren ziet, klikt u linksonder op de link "Repair Your Computer":
Kies in het scherm met de titel Kies een optie het item Problemen oplossen.
Selecteer in het volgende scherm "Geavanceerde opties"
Kies in het scherm Geavanceerde opties het item met de naam "Opdrachtprompt".
U komt nu in de Windows Herstelomgeving. De opdrachtprompt verschijnt. Typ de volgende opdracht:
bcdedit
U ziet een lijst met opstartopties met de bijbehorende {GUID}-ID's. Zoek naar degene die de regel bevat hervatobject.
Noteer of kopieer de id die het item cv-object bevat en typ de volgende opdracht:
bcdedit /set {GUID} herstel ingeschakeld Nee
Vervang in de bovenstaande opdracht {GUID} door de identifier die u eerder hebt gekopieerd.
U hebt dus zojuist de automatische herstelfunctie voor het geïnstalleerde besturingssysteem uitgeschakeld. Het is een goed idee om de optie veilige modus in te schakelen terwijl u de herstelomgeving gebruikt. Doe het zoals beschreven in het volgende artikel:
Hoe Windows 10 te starten in de veilige modus en toegang te krijgen tot F8-opties wanneer het niet normaal opstart?
Voer ten slotte de schijfcontrole handmatig uit. Typ de volgende opdracht in de herstelomgeving:
chkdsk /r c:
Hiermee wordt uw bestandssysteem op fouten gecontroleerd. Het kan een aanzienlijke hoeveelheid tijd kosten, dus wees geduldig.
Nadat chkdsk meldt dat het klaar is, kunt u uw pc opnieuw opstarten en proberen het geïnstalleerde besturingssysteem te starten. Het zou moeten werken zoals verwacht. Als sommige besturingssysteembestanden beschadigd of beschadigd zijn, kunt u proberen de volgende opdracht uit te voeren voordat u normaal opnieuw opstart:
sfc /scannow
Dat is het.