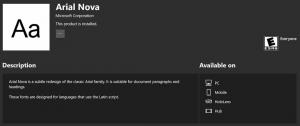Kopieer- en verplaatsingsbewerkingen in de wachtrij plaatsen in Windows met PerigeeCopy
De kopieerfunctie in Windows is in de loop van de tijd geëvolueerd om handige functies toe te voegen, maar een functie die het nog steeds niet heeft, is de mogelijkheid om automatisch meerdere kopieertaken in de wachtrij te plaatsen, zodat ze niet gelijktijdig worden uitgevoerd, dat wil zeggen dat wanneer een kopieerbewerking wordt uitgevoerd, een andere niet moet starten voordat de eerste is voltooid, om te voorkomen dat zowel de kopieersnelheid als de algehele kopieersnelheid wordt vertraagd. Een freeware van derden genaamd PerigeeCopy biedt deze functie samen met een groot aantal andere coole functies. Laten we eens kijken wat het te bieden heeft.
Advertentie
PerigeeCopy is gratis en open source. Het is gemaakt om te werken als een nul-prompt-kopievervanging, zodat het kopiëren op de achtergrond zou doorgaan, zelfs als er een conflict of fout optrad. Als zodanig geeft het u opties om zoveel mogelijk te minimaliseren en uit te stellen. Zelfs als een enkel bestand niet kan worden gekopieerd, blijft het de rest kopiëren en worden de fouten aan het einde gerapporteerd! Als bonus gebruikt PerigeeCopy ook de native Windows-look, in tegenstelling tot andere lelijke kopie-vervangingen die hun eigen skin gebruiken. Het geeft je ook de goede, oude, klassieke kopieerconflicten / overschrijfprompts terug die ontbreken in Windows 8 vereist dat u elke keer extra klikt als u wilt vergelijken en overschrijven of overslaan bestanden.
PerigeeCopy is een van de weinige kopieervervangingen die correct wordt verhoogd om een UAC-prompt weer te geven wanneer de map waarnaar u bestanden kopieert of verplaatst, wordt beschermd door Gebruikersaccountbeheer. Wanneer u bijvoorbeeld kopieert naar C:\Windows\system32, zal het niet mislukken zoals sommige kopievervangingen doen. Het heeft ook een uitstekende integratie van de Explorer-shell in contextmenu's. U kunt items knippen/kopiëren en vervolgens met de rechtermuisknop klikken en PerigeePaste kiezen. Of u kunt met de rechtermuisknop op items klikken en PerigeeDelete kiezen. U kunt zelfs met de rechtermuisknop klikken en geselecteerde items slepen om dit menu weer te geven met drag-and-drop-handlers:
Of u kunt met de rechtermuisknop op items klikken en PerigeeDelete kiezen. U kunt zelfs met de rechtermuisknop klikken en geselecteerde items slepen om dit menu weer te geven met drag-and-drop-handlers: Installeer PerigeeCopy van deze pagina en open de snelkoppeling naar "Configure PerigeeCopy" in het menu Start/Startscherm.
Installeer PerigeeCopy van deze pagina en open de snelkoppeling naar "Configure PerigeeCopy" in het menu Start/Startscherm.
PerigeeCopy heeft verschillende opties om te configureren. Ze zijn heel gemakkelijk te begrijpen, toch zal ik je door elk van hen en hun aanbevolen instelling leiden.
- De eerste set opties bevat keuzerondjes waarmee u de overschrijfmethode kunt kiezen wanneer er een bestandsbotsing/conflict optreedt tijdens het kopiëren van bestanden. U kunt ervoor kiezen om automatisch Altijd overschrijven, Nooit overschrijven, Overschrijven indien nieuwer, of het gekopieerde item hernoemen (maak een unieke naam). Als u een van deze opties instelt, wordt u er helemaal niet om gevraagd - het zal die actie meteen uitvoeren. Cool, niet? Als u een melding wilt krijgen zodra er een conflict over het overschrijven van bestanden optreedt, selecteert u Vragen. Ik raad aan om het in te stellen op de optie 'Uitstellen', waardoor de prompt tot het einde wordt uitgesteld en gaat door met het kopiëren van de rest van de bestanden, dus u kunt weglopen of multitasken zodra u met kopiëren begint operatie.
- De optie "Toon wat ik ga doen..." bevestigt elke actie voordat deze begint. Ik raad aan om dit uit te schakelen, maar het is aan jou om dit in te stellen volgens je persoonlijke keuze.

- PerigeeCopy handelt ook verwijderbewerkingen af, niet alleen kopieer-/verplaatsingsbewerkingen! De volgende optie 'Vragen om bevestiging bij verwijderen van bestanden' behandelt dat. Als u het aanvinkt, bevestigt het dat u de geselecteerde bestanden wilt verwijderen, niet meteen. Stel dit naar uw voorkeur in. Merk op dat u alleen items kunt verwijderen met PerigeeCopy als u er met de rechtermuisknop op klikt en PerigeeDelete kiest. Merk ook op dat het u slechts één keer vraagt - het geeft u geen herhaalde waarschuwingen voor alleen-lezen- of systeembestanden wanneer u ze verwijdert.

- Ik raad aan om de volgende optie "Gebruik de Prullenbak bij het verwijderen van bestanden" uit te schakelen, want zelfs als u bestanden en mappen van de ene schijf naar de een andere, die wordt beschouwd als een kopieer- en verwijderbewerking, dus PerigeeCopy stuurt de bestanden van het bronvolume naar de Prullenbak wanneer ze verplaatsen.
- De volgende optie is erg handig en moet worden aangevinkt: "Sla bestanden/mappen over bij fouten". Merk op dat deze fouten geen bestandsconflicten of botsingen zijn, maar een algemene fout, bijvoorbeeld als de bron medium onleesbaar of beschadigd is en de bestanden dus niet kunnen worden gekopieerd of als het doelpad is alleen lezen. PerigeeCopy zal deze bestanden een tijdje proberen te kopiëren en als het niet lukt, zal het ze overslaan en doorgaan met het kopiëren van de rest. Als het klaar is, toont het u een lijst met bestanden die niet konden worden gekopieerd en biedt het aan om opnieuw te proberen ze te kopiëren of te annuleren. Netjes!

- De volgende optie "PerigeeCopy standaard gebruiken voor bestandsbewerkingen" moet worden aangevinkt als u wilt dat het fungeert als de standaard Windows-kopieerhandler en de ingebouwde Windows-kopieerengine overschrijft. Merk op dat zelfs als u dit aanvinkt, u voor het verwijderen van bestanden met PerigeeCopy er met de rechtermuisknop op moet klikken en PerigeeDelete moet kiezen.
- De volgende optie is de geweldige functie waar we het over hadden. Als u "Wacht tot een bestaande PerigeeCopy-taak is voltooid voordat u een andere start" inschakelt, zorgt u ervoor dat er niet nog een kopie wordt gestart als er al een wordt uitgevoerd, maar in de wachtrij wordt geplaatst. U kunt het echter op elk moment forceren om te starten.

- "Verspil geen tijd met het optellen van het totale aantal te kopiëren bytes" voorkomt dat het schat hoeveel tijd nodig is om de kopieertaak te voltooien. Dit geeft u duidelijk een onbepaalde voortgangsbalk voor de algehele bewerking in plaats van precies te laten zien hoeveel procent van het kopiëren is gedaan. Schakel deze optie uit, want PerigeeCopy is vrij snel in het bepalen hiervan.
- De rest van de opties gaan over hoe u wilt omgaan met de bestandskenmerken 'alleen-lezen' en 'archiveren' tijdens het kopiëren of verwijderen.
- De optie 'Alleen bestanden/mappen kopiëren met de archiefbitset' is geweldig voor het maken van incrementele back-ups. Als het is ingeschakeld, worden alleen die bestanden gekopieerd waarvoor u de optie "Bestand is klaar voor archivering" hebt aangevinkt in Windows-bestandseigenschappen -> Geavanceerde kenmerken.
- De optie "Alleen-lezen bestanden overschrijven/verwijderen" bepaalt of de alleen-lezen-, verborgen- en systeemkenmerken van bestanden worden gewist voordat ze worden overschreven of verwijderd.
De eigenlijke kopieerinterface gebruikt ook de oorspronkelijke klassieke Windows-look en toont alle nuttige informatie die u nodig hebt: Je kunt de voortgang van het kopiëren in procenten zien en de gebruikelijke prachtige voortgangsbalk in Aero-stijl. U kunt ook de bron- en bestemmingspaden, het aantal gekopieerde bestanden, de overgedragen gegevens in kilobytes, de kopieersnelheid in KB/s en de geschatte resterende tijd zien.
Je kunt de voortgang van het kopiëren in procenten zien en de gebruikelijke prachtige voortgangsbalk in Aero-stijl. U kunt ook de bron- en bestemmingspaden, het aantal gekopieerde bestanden, de overgedragen gegevens in kilobytes, de kopieersnelheid in KB/s en de geschatte resterende tijd zien.
Wanneer er een bestandsbotsing/conflict optreedt, toont PerigeeCopy dit dialoogvenster dat erg lijkt op het klassieke Windows-overschrijfdialoogvenster:
 Het heeft het standaard gedrag Ja/Nee/Hernoemen/Ja op alles/Nee op alles/Alles hernoemen (wanneer de optie "Deze instelling op alle bestanden toepassen" is aangevinkt). Bovendien is de mogelijkheid om "Nieuwer bestand(en)" automatisch op datum te bewaren een andere geweldige functie.
Het heeft het standaard gedrag Ja/Nee/Hernoemen/Ja op alles/Nee op alles/Alles hernoemen (wanneer de optie "Deze instelling op alle bestanden toepassen" is aangevinkt). Bovendien is de mogelijkheid om "Nieuwer bestand(en)" automatisch op datum te bewaren een andere geweldige functie.
Slotwoorden
Een van mijn favoriete functies in Windows XP/7 was dat als je een bestand kopieerde naar een map die al een bestand met dezelfde naam had, het je meteen de details liet zien. Windows 8 zegt alleen dat er een conflict is en vraagt wat je wilt doen. Om de informatie te krijgen die nodig is om een weloverwogen keuze te maken, moet u op een optie klikken om "Informatie voor beide bestanden vergelijken" en dan krijgt u een apart dialoogvenster "Bestandsconflict". 99% van de tijd wil ik die informatie zien, dus die extra klikken begonnen me te irriteren.
PerigeeCopy is een zeer goed ontworpen app. Het is jammer dat het niet actief wordt ontwikkeld, omdat het de potentie heeft om zoveel meer te zijn. Ik geef er de voorkeur aan boven de Windows 8-kopie omdat het kopieerbewerkingen in de wachtrij kan plaatsen en omdat de conflictdialogen minder klikken vereisen om bestanden te vergelijken en te overschrijven. PerigeeCopy is ook zeer veerkrachtig in het voortzetten van de kopieertaak en het uitstellen van alle fouten en conflicten tot het einde.