Dialoogvenster Uitvoeren uitschakelen in Windows 10
Dialoogvenster uitvoeren in Windows 10 uitschakelen en voorkomen dat gebruikers er toegang toe hebben?
Het dialoogvenster Uitvoeren is een van de oudste Windows-functies. De huidige implementatie is beschikbaar vanaf Windows 95, met enkele verbeteringen in Windows 10. Met het besturingssysteem kunt u voorkomen dat gebruikers er toegang toe krijgen. Het kan handig zijn als u systeembeheerder bent en extra beperkingen moet toepassen op de gebruikersomgeving.

In Windows-versies vóór Windows 8 was het dialoogvenster Uitvoeren toegankelijk vanuit het menu Start. Terwijl Vista en Windows 7 het standaard verborgen hadden in het Start-menu, was het een kwestie van twee klikken om het daar opnieuw toe te voegen. Vanaf Windows 8 heeft Microsoft het klassieke Start-menu uit de Windows-shell verwijderd, waardoor er geen plaats meer is voor de opdracht Uitvoeren. Zelfs in Windows 10 is het Start-menu een moderne applicatie die is gescheiden van het Explorer-proces.
Advertentie

Het maakt gebruik van het Universal Windows Platform, een raamwerk dat wordt gebruikt om Store-apps te bouwen. Simpel gezegd, het is een aparte UWP-app. Bekijk dit eens:
- Start het startmenu opnieuw in Windows 10
- Toevoegen Startmenu opnieuw starten Contextmenu in Windows 10
Vanaf Windows 8 kan het dialoogvenster Uitvoeren worden geopend vanuit de Win + X-menu, of uit de app-lijst op het startscherm in Windows 8 en 8.1, en in het menu Start van Windows 10. Er is een snelkoppeling die u kunt vinden onder de map Start \ Windows Accessories.
Ook de goede oude Winnen + R snelkoppeling werkt in alle Windows-versies.
Recente Windows 10-versie toestaan apps starten als beheerder rechtstreeks vanuit het dialoogvenster Uitvoeren. Het enige dat u nodig hebt, is op CTRL + SHIFT + ENTER te drukken om uw toepassing te starten vanuit het vak Uitvoeren.
Tip: dat kan Start uw favoriete apps met handige aliassen in het dialoogvenster Uitvoeren.
Als u een beperking moet toepassen en voorkomen dat gebruikers toegang krijgen tot het dialoogvenster Uitvoeren, biedt Windows 10 u ten minste twee methoden, een Groepsbeleid-optie en een Groepsbeleid-registeraanpassing. De eerste methode kan worden gebruikt in edities van Windows 10 die worden geleverd met de Local Group Policy Editor-app. Als u Windows 10 Pro, Enterprise of Education gebruikt editie, dan is de Editor voor lokaal groepsbeleid standaard beschikbaar in het besturingssysteem. Windows 10 Home-gebruikers kunnen een registeraanpassing toepassen. Laten we deze methoden eens bekijken.
Dialoogvenster Uitvoeren uitschakelen in Windows 10,
- Open de editor voor lokaal groepsbeleid app, of start het voor alle gebruikers behalve Administrator, of voor een specifieke gebruiker.
- Navigeren naar Gebruikersconfiguratie > Beheersjablonen > Menu Start en Taakbalk aan je linker kant.
- Zoek aan de rechterkant de beleidsinstelling Verwijder het menu Uitvoeren uit het menu Start.

- Dubbelklik erop en stel het beleid in op Ingeschakeld.
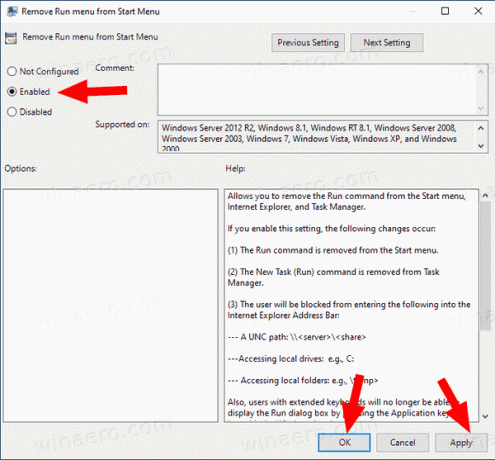
- Klik op de knoppen Toepassen en OK.
Je bent klaar. Als iemand probeert toegang te krijgen tot het dialoogvenster Uitvoeren, ongeacht de methode die hij of zij gebruikt, wordt de bewerking geannuleerd met het volgende bericht:
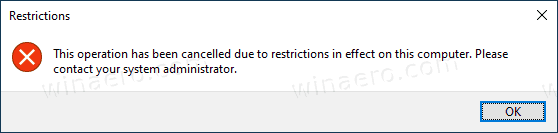
Tip: zie Hoe u alle instellingen voor lokaal groepsbeleid in één keer kunt resetten in Windows 10.
Laten we nu eens kijken hoe hetzelfde kan worden gedaan met een registeraanpassing.
Schakel Dialoogvenster Uitvoeren in Windows 10 uit met een registeraanpassing
- Open Register-editor.
- Ga naar de volgende registersleutel:
HKEY_CURRENT_USER\Software\Microsoft\Windows\CurrentVersion\Policies\Explorer. Tip: zie met één klik naar de gewenste registersleutel springen.Als je zo'n sleutel niet hebt, maak hem dan gewoon aan. - Maak hier een nieuwe 32-bits DWORD-waarde aan Niet rennen. Let op: ook als je met 64-bits Windows, moet u nog steeds een 32-bits DWORD als waardetype gebruiken.
Stel het in op 1 om het dialoogvenster Uitvoeren uit te schakelen.
- Om de wijzigingen die door de registeraanpassing zijn aangebracht van kracht te laten worden, moet u: afmelden en log opnieuw in op uw gebruikersaccount.
Later kunt u de Niet rennen waarde om de gebruiker toe te staan het dialoogvenster Uitvoeren te gebruiken.
Om tijd te besparen, kunt u de volgende registerbestanden downloaden:
Download kant-en-klare registerbestanden
De ongedaan maken tweak is inbegrepen.
Tip: dat kan probeer GpEdit.msc in Windows 10 Home in te schakelen.
Dat is het!

