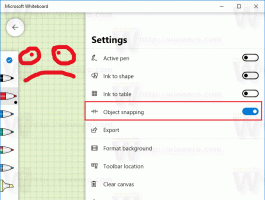OneDrive-maplocatie wijzigen in Windows 10
Standaard slaat Windows uw OneDrive-bestanden op in een map in uw gebruikersprofiel op uw systeemstation, b.v. C:\Gebruiker\Sergey\OneDrive. Dit kan lastig worden als je geen vrije ruimte meer hebt op je systeemschijf of als je grote hoeveelheden gegevens hebt opgeslagen in de cloudopslag van OneDrive. In een dergelijke situatie wilt u misschien de OneDrive-map naar een andere locatie verplaatsen.
OneDrive is gebundeld met Windows sinds Windows 8. Het is de alles-op-één-oplossing die door Microsoft is gebouwd om de gebruiker dezelfde mogelijkheid te bieden set instellingen, dezelfde bestanden en hetzelfde uiterlijk op elke pc waarmee hij zich aanmeldt met zijn Microsoft Rekening. Voorheen bekend als SkyDrive, kreeg de service enige tijd geleden een nieuwe naam.
De synchronisatiefunctie in OneDrive is afhankelijk van een Microsoft-account. Om OneDrive te gebruiken, moet u er eerst een maken. Naast OneDrive kan Microsoft Account worden gebruikt om in te loggen op Windows 10, Office 365 en de meeste online Microsoft-services.
De locatie van de OneDrive-map wijzigen in Windows 10, doe het volgende.
- Als u zich hebt aangemeld bij uw account in de OneDrive-app, logt u vanaf daar uit. Klik met de rechtermuisknop op het OneDrive-pictogram in het systeemvak om de instellingen te openen.
- De OneDrive-app wordt nu losgekoppeld van deze pc. Het synchroniseert geen bestanden naar uw OneDrive-map in Windows 10, dus het kan worden verplaatst. Doe het als volgt.
- Bestandsverkenner openen
- Typ of kopieer en plak het volgende in de adresbalk: %userprofile%
- Druk op de Enter-toets op het toetsenbord. Uw gebruikersprofielmap wordt geopend.
- Selecteer de OneDrive-map en klik op Verplaatsen naar in het lint, zoals hieronder weergegeven.
- Wacht tot alle bestanden naar een nieuwe locatie worden verplaatst.
- Voer OneDrive uit en stel uw account in.
- Typ uw wachtwoord wanneer daarom wordt gevraagd.
- Klik op de volgende pagina op de link Verander de locatie en geef de nieuwe map op waarnaar u uw OneDrive-bestanden hebt verplaatst.
- Bevestig uw keuze in het volgende dialoogvenster (klik op de knop Gebruik deze locatie).
- Voltooi uw OneDrive-app-configuratie en u bent klaar.
Dat is het.