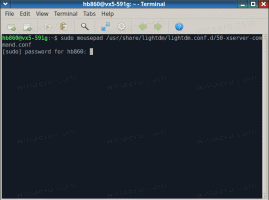Instellen wanneer Storage Sense automatisch de prullenbak moet legen
Zoals u wellicht al weet, biedt Windows 10 de mogelijkheid om automatisch bestanden in uw Prullenbak te verwijderen, tijdelijke bestanden en bestanden in de map Downloads te verwijderen om schijfruimte vrij te maken. Vanaf Windows 10 versie 1809 is de mogelijkheid om de inhoud van de Prullenbak automatisch te verwijderen toegevoegd aan Storage Sense. In recente Windows 10-builds kunt u Storage Sense configureren om de Prullenbak automatisch te legen als bestanden in die map daar langer dan het specifieke aantal dagen zijn opgeslagen. Hier is hoe.
Storage Sense is een mooie, moderne toevoeging aan Schijfopruiming. Hiermee kunt u bepaalde mappen onderhouden door te voorkomen dat ze te groot worden en ze automatisch opruimen. De Storage Sense-functie is te vinden in Instellingen, onder Systeem -> Opslag.
Opslaggevoel kan worden gebruikt om Windows-upgradelogbestanden, door het systeem gemaakte Windows Error Reporting-bestanden, Windows Defender Antivirus tijdelijke bestanden, miniaturen, tijdelijke internetbestanden, apparaatstuurprogramma te verwijderen pakketten, DirectX Shader Cache, gedownloade programmabestanden, optimalisatiebestanden voor levering, oude systeemlogbestanden, systeemfoutgeheugendumpbestanden en minidumps, tijdelijke Windows-updatebestanden, en meer.
U kunt Storage Sense zo instellen dat bestanden in de Prullenbak automatisch worden verwijderd. Laten we eens kijken hoe het kan.
Instellen wanneer Storage Sense automatisch de prullenbak moet legen
- Open Instellingen.
- Ga naar Systeem - Opslag.
- Zet de aan opslag gevoel optie aan de rechterkant.
- Klik aan de rechterkant op de Configureer Storage Sense of voer het nu uit koppeling.
- Navigeer op de volgende pagina naar de Tijdelijke bestanden sectie.
- Selecteer de optie Nooit (standaard), 1 dag, 14 dagen, 30 dagen of 60 dagen in de vervolgkeuzelijst onder Verwijder bestanden uit mijn prullenbak als ze er al langer zijn.
Je bent klaar.
Dezelfde optie kan worden ingesteld met een Register Tweak.
Een register-tweak
- Open de Register-editor-app.
- Ga naar de volgende registersleutel.
HKEY_CURRENT_USER\Software\Microsoft\Windows\CurrentVersion\StorageSense\Parameters\StoragePolicy
Zie hoe u naar een registersleutel gaat met één klik.
- Aan de rechterkant, wijzig of maak een nieuwe 32-bits DWORD-waarde met de naam 08. Stel deze in op 1 om de automatische opschoningsfunctie voor de Prullenbak in te schakelen. Een waarde van 0 moet worden gebruikt om het uit te schakelen.
Let op: ook als je met 64-bits Windows u moet nog steeds een 32-bits DWORD-waarde maken. - Wijzig of maak nu een nieuwe 32-bits DWORD-waarde met de naam 256. Stel het in op 1, 14, 30 of 60 decimaal voor het gewenste aantal dagen.
- Om de wijzigingen die door de registeraanpassing zijn aangebracht van kracht te laten worden, moet u: afmelden en log in op uw gebruikersaccount.
Ten slotte kunt u het specifieke aantal dagen geforceerd instellen met Groepsbeleid. Het is mogelijk vanaf Windows 10 build 18282.
Groepsbeleid gebruiken
Als u Windows 10 Pro, Enterprise of Education gebruikt editie, kunt u de app Local Group Policy Editor gebruiken om de hierboven genoemde opties te configureren met een GUI.
- druk op Winnen + R toetsen samen op uw toetsenbord en typ:
gpedit.msc
Druk op Enter.
- Groepsbeleid-editor wordt geopend. Ga naar Computerconfiguratie\Beheersjablonen\Systeem\Storage Sense.
- Schakel de beleidsoptie in Drempel voor opschonen van opslag Prullenbak configureren.
- Stel het gewenste aantal dagen in in de Opties: doos. Voer een getal tussen 0 en 365 in voor het aantal dagen dat u wilt. Het wordt ingesteld voor alle gebruikers van uw computer.
Als uw Windows 10-editie de app Local Group Policy Editor (gpedit.msc) niet bevat, kunt u een registeraanpassing toepassen. Het werkt in alle edities van het besturingssysteem.
Pas een registeraanpassing toe
- Open de Register-editor-app.
- Ga naar de volgende registersleutel.
HKEY_LOCAL_MACHINE\SOFTWARE\Policies\Microsoft\Windows\StorageSense
Zie hoe u naar een registersleutel gaat met één klik.
- Aan de rechterkant, wijzig of maak een nieuwe 32-bits DWORD-waarde ConfigStorageSenseRecycleBinCleanupThreshold.
Let op: ook als je met 64-bits Windows u moet nog steeds een 32-bits DWORD-waarde maken. - Stel de waarde in op een getal tussen 0 en 365 decimaal voor hoeveel dagen u wilt.
- Herstart Windows 10.
Om de wijziging ongedaan te maken, verwijdert u de ConfigStorageSenseRecycleBinCleanupThreshold waarde en start het besturingssysteem opnieuw.
Dat is het.