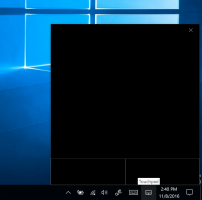Wijzig scherm DPI-schaal in Xubuntu
Hoe de DPI-schaal van het scherm in Xubuntu te wijzigen
Als je Xubuntu gebruikt met een modern HiDPI-scherm, wil je misschien het DPI-schaalniveau aanpassen om alles er groter uit te laten zien op het scherm. Het is u misschien al opgevallen dat de enige optie die de Xfce-desktopomgeving biedt, het schalen van lettertypen is. Dit is meestal niet genoeg, omdat de andere bedieningselementen verkleind en klein blijven.
Advertentie
Tegenwoordig worden veel pc's geleverd met schermen met een zeer hoge resolutie, zelfs als de pc-vormfactor kleiner is, bijvoorbeeld een Ultrabook of een tablet. Of misschien heb je een desktopmonitor met een resolutie van 4K. Bij dergelijke resoluties zou het besturingssysteem automatisch DPI-schaling moeten inschakelen, zodat alles op uw scherm groter wordt.
DPI staat voor Dots per inch. Het is de fysieke meting van het aantal pixels in een lineaire inch van een scherm. DPI definieert een schaalfactor die moet worden overgedragen aan apps om het formaat van hun inhoud en bedieningselementen te wijzigen. Tegenwoordig liggen de meest populaire schaalfactoren in het bereik van 95-110 DPI.
Mogelijk wilt u de DPI-waarde aanpassen als het besturingssysteem deze niet goed detecteert, of als u vindt dat de huidige waarde niet geschikt is voor uw behoeften.
Zoals hierboven vermeld, lost de optie voor het schalen van lettertypen die te vinden is in Instellingen > Uiterlijk op het tabblad Lettertypen het probleem slechts gedeeltelijk op. Bedieningselementen zonder tekstlabels blijven klein.

Dus besloot ik om voor een andere methode te gaan.
Voor de Xorg-server, die standaard wordt gebruikt in Xubuntu, is de -dpi opdrachtregelargument heeft de hoogste prioriteit. Door deze optie toe te voegen aan het opstartcommando, dwingt u het om het gewenste DPI-schaalniveau te gebruiken. Xubuntu gebruikt de lichtdm display manager, zodat de optie kan worden ingesteld in de lightdm-configuratie.
Om de DPI-schaal van het scherm in Xubuntu te wijzigen,
- Open een nieuwe terminal, bijv. click App-menu > Accessoires > Terminal-emulator.
- Typ de volgende opdracht:
sudo muismat usr/share/lightdm/lightdm.conf.d/50-xserver-command.conf. Vervangingmuismatmet uw favoriete console of GUI-teksteditor. Mousepad is wat Xubuntu standaard biedt voor de DE. - Typ uw gebruikerswachtwoord wanneer daarom wordt gevraagd.

- Wijzig de waarde van de
xserver-commandooptie door toe te voegen-dpinaar het einde van de lijn. In de screenshot heb ik het ingesteld op 125, dat speelt goed met mijn display.
- Het bovenstaande werkt voor GTK-apps. Om Qt-apps te schalen, moet u de verborgen. openen
.profielbestand in uw homedirectory, en voegexporteren QT_SCALE_FACTOR=naar het einde van dat bestand. - Je kunt dat bestand snel bewerken met het commando
muismat ~/.profile. Voor het 125 DPI-schaalniveau heb ik QT_SCALE_FACTOR ingesteld op 1.2.
Je bent klaar. Nu kunt u zich afmelden bij uw X-gebruikerssessie en weer inloggen (of Xubuntu opnieuw starten) om de aangebrachte wijzigingen toe te passen. Alles moet goed worden geschaald.