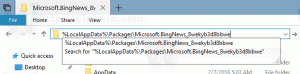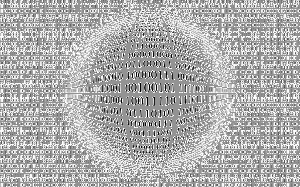Verwijder recent toegevoegde apps uit het startmenu in Windows 10
Windows 10 wordt geleverd met een volledig herwerkt Start-menu, dat Live Tiles, geïntroduceerd in Windows 8, combineert met klassieke app-snelkoppelingen. Het heeft een adaptief ontwerp en kan worden gebruikt op schermen met verschillende formaten en resoluties. In dit artikel zullen we zien hoe u de recent toegevoegde app-lijst kunt verwijderen uit het Start-menu in Windows 10.
Advertentie
In Windows 10 is het Start-menu compleet anders. Het heeft niets gemeen met de eerdere implementaties. Het is een Universal Windows Platform (UWP) -app die de lijst met geïnstalleerde apps combineert met Live Tiles en snelkoppelingen die in het rechterdeelvenster zijn vastgemaakt.
Het menu Start bevat de lijst 'Recent toegevoegde apps' met de klassieke apps en Store-apps die u onlangs hebt geïnstalleerd. Zie de volgende schermafbeelding.

Sinds Windows 10 build 14942 is er een speciale optie in de app Instellingen waarmee u de
Onlangs toegevoegde apps lijst in het menu Start. Dit maakt het Start-menu compacter en laat niet zien welke apps je recentelijk hebt geïnstalleerd. Veel gebruikers vinden het misschien handig om deze lijst uit te schakelen.
Recent toegevoegde apps verwijderen uit het menu Start in Windows 10, doe het volgende.
- Open de Instellingen-app.
- Navigeren naar Personalisatie - Begin.
- Scroll naar beneden in het rechter gebied totdat je de schakeloptie ziet Laat recent toegevoegde apps zien.
- Schakel de. uit Laat recent toegevoegde apps zien optie.

Hiermee wordt de lijst met recent toegevoegde apps uit het menu Start verwijderd.
Tip: In plaats van de app-lijst te verwijderen, wil je er misschien ook bepaalde apps van verwijderen. Klik met de rechtermuisknop op het gewenste item in de app-lijst onder Recent toegevoegde apps en selecteer Meer - Verwijder van de lijst in het contextmenu.
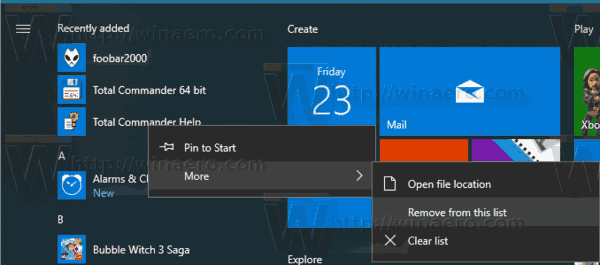
Schakel de lijst met recent toegevoegde apps uit met Groepsbeleid
Beginnend met Windows 10 Build 17083, kunt u de Onlangs toegevoegde apps lijst met een groepsbeleid. Als u Windows 10 Pro, Enterprise of Education gebruikt editie, kunt u de app Local Group Policy Editor gebruiken om de functie te configureren met een GUI. Anders kunt u een registeraanpassing toepassen. Laten we beide methoden eens bekijken.
- druk op Winnen + R toetsen samen op uw toetsenbord en typ:
gpedit.msc
Druk op Enter.

- Groepsbeleid-editor wordt geopend. Ga naar Computerconfiguratie \ Beheersjablonen \ Startmenu en taakbalk. Stel de beleidsoptie in Verwijder de lijst "Recent toegevoegd" uit het startmenu tot Ingeschakeld.
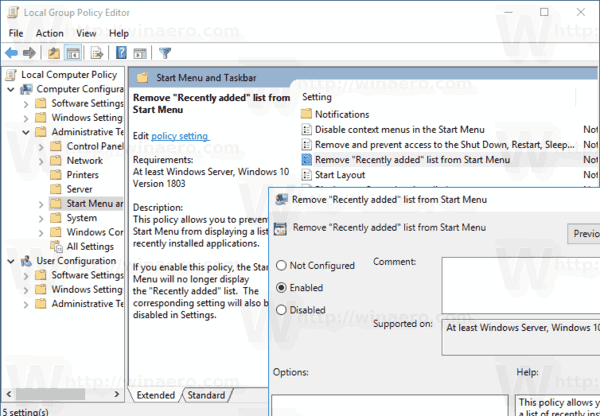
Ten slotte, als uw Windows 10-editie de app Local Group Policy Editor niet bevat, past u als volgt een registeraanpassing toe.
Schakel de lijst met recent toegevoegde apps uit met een registeraanpassing
- Open Register-editor.
- Ga naar de volgende registersleutel:
HKEY_LOCAL_MACHINE\SOFTWARE\Policies\Microsoft\Windows\Explorer
Tip: zie met één klik naar de gewenste registersleutel springen.
Als je zo'n sleutel niet hebt, maak hem dan gewoon aan.
- Maak hier een nieuwe 32-bits DWORD-waarde aan Verberg recent toegevoegde apps. Let op: ook als je met 64-bits Windows, moet u nog steeds een 32-bits DWORD als waardetype gebruiken.
Stel deze in op 1 om de groep Recent toegevoegde apps in het menu Start te verbergen.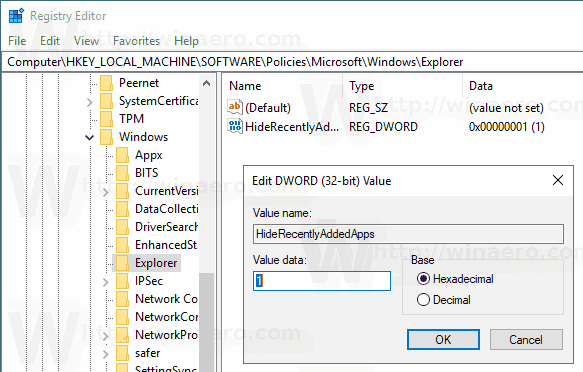
- Verwijder deze waarde om de standaardinstellingen te herstellen.
- Om de wijzigingen die door de registeraanpassing zijn aangebracht van kracht te laten worden, herstart Windows 10.
Om je tijd te besparen, wil je misschien de kant-en-klare registerbestanden downloaden.
Registerbestanden downloaden
Dat is het.