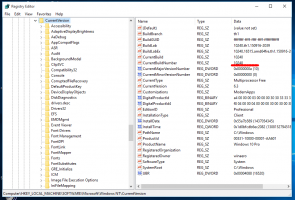Instellingen vastzetten in het startmenu in Windows 10
In Windows 10 kunt u afzonderlijke pagina's van de app Instellingen vastzetten in het menu Start. Hierdoor heeft u sneller toegang tot uw veelgebruikte instellingen/pagina's met instellingen. In dit artikel zullen we zien hoe het kan.
Advertentie
Instellingen is een universele app gebundeld met Windows 10. Het is gemaakt om de te vervangen klassiek Configuratiescherm voor zowel touchscreengebruikers als muis- en toetsenborddesktopgebruikers. Het bestaat uit verschillende pagina's die nieuwe opties bieden om Windows 10 te configureren, samen met enkele oudere opties die zijn overgenomen van het klassieke Configuratiescherm. In elke release krijgt Windows 10 steeds meer klassieke opties omgezet naar een moderne pagina in de app Instellingen. Op een gegeven moment kan Microsoft het klassieke Configuratiescherm volledig verwijderen.
Het is mogelijk om elke instellingenpagina van de app Instellingen vast te zetten in het menu Start. Volg deze eenvoudige tutorial om te leren hoe het werkt.
Instellingen vastzetten in het menu Start in Windows 10, doe het volgende.
- Open het menu Start en klik op het item Instellingen:
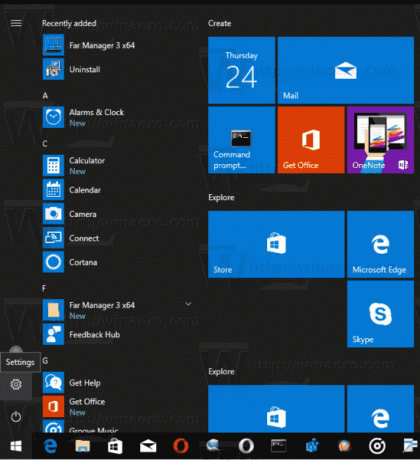 U kunt ook op drukken Winnen + l sneltoetsen samen op uw toetsenbord om de app Instellingen snel te openen.
U kunt ook op drukken Winnen + l sneltoetsen samen op uw toetsenbord om de app Instellingen snel te openen. - De app Instellingen verschijnt op het scherm.
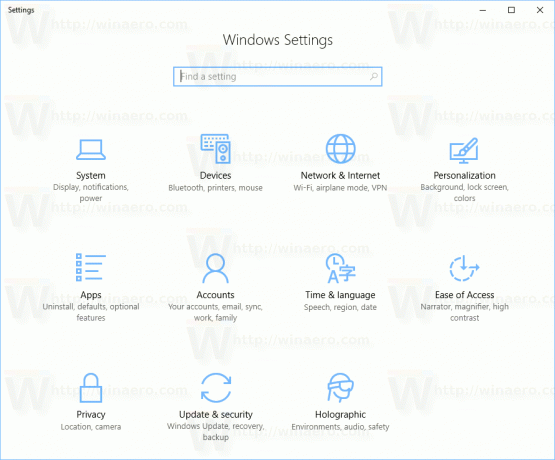
- Open elke instelling die u wilt vastzetten, bijvoorbeeld de pagina "Systeem -> Weergave":

- Klik aan de linkerkant met de rechtermuisknop op het item "Weergeven". Het contextmenu "Pin to Start" verschijnt:

- Klik op de Vastzetten om te starten commando en bevestig de bewerking.

De weergavepagina verschijnt vastgemaakt aan het menu Start. Zie de volgende schermafbeelding.
- Herhaal de bovenstaande stap voor alle instellingen die u aan het startscherm wilt vastzetten.
Je bent klaar.
Opmerking: het is mogelijk om categorieën van instellingen vast te pinnen in het menu Start. U kunt met de rechtermuisknop klikken op de gewenste hoofdcategorie die u ziet op de hoofdpagina van Instellingen en selecteren: Vastzetten om te starten vanuit het contextmenu.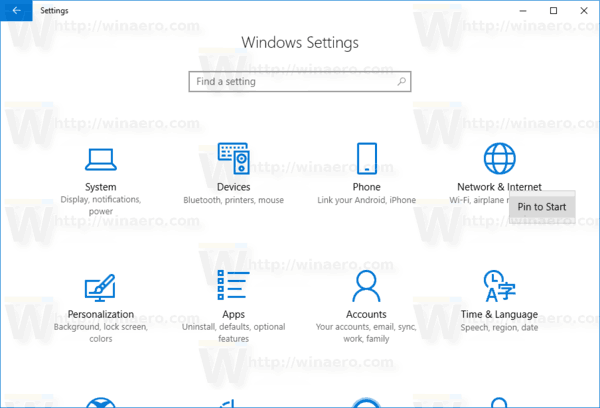 Het resultaat zal als volgt zijn:
Het resultaat zal als volgt zijn:
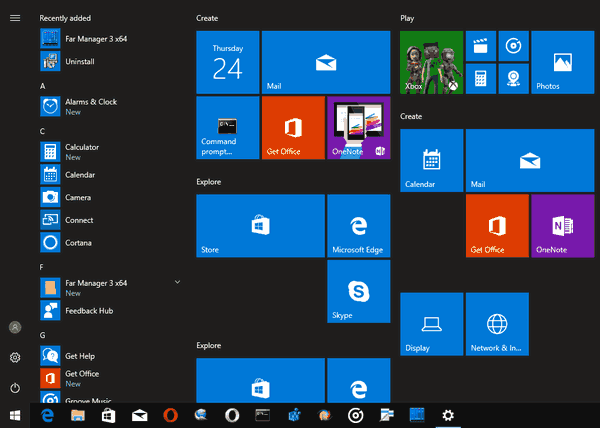
Hier leest u hoe u vastgezette instellingen losmaakt.
Vastgemaakte instellingen losmaken van het menu Start
Om vastgezette instellingen los te maken, hebt u twee opties:
- Klik met de rechtermuisknop op het vastgezette item in het menu Start en kies "Losmaken van start":
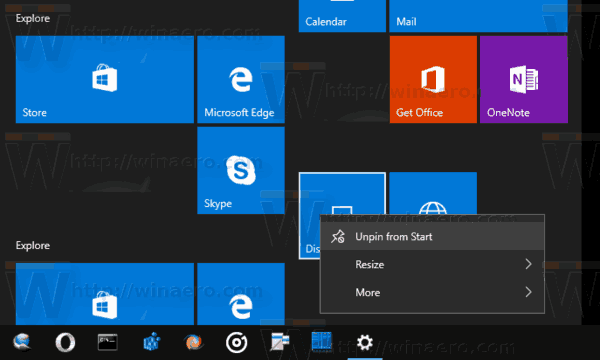
- U kunt ook met de rechtermuisknop op het vastgezette gedeelte in de app Instellingen klikken en Losmaken van start zoals hieronder weergegeven:
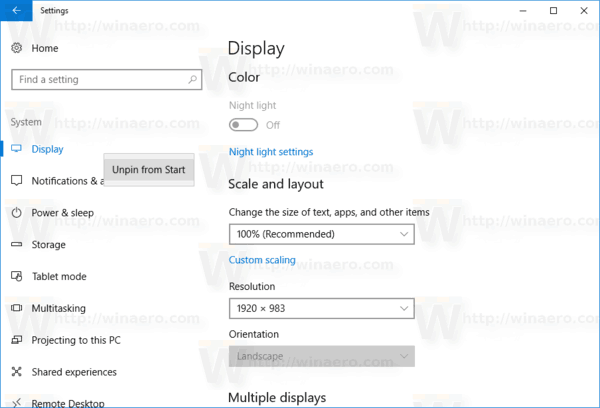
- Klik met de rechtermuisknop op het vastgezette item in het menu Start en kies "Losmaken van start":
Je bent klaar.