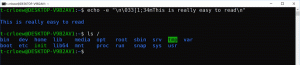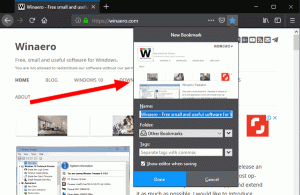Hoe het Bash-vraagteken te repareren in plaats van Y in Windows 10
Veel gebruikers hadden een probleem wanneer Bash in Windows 10 niet correct werd geïnstalleerd. Voor het downloaden wordt in plaats van het bevestigingsteken "Y" een vraagteken weergegeven. Wanneer dit gebeurt, ziet het er zo uit:
C:\Gebruikers\gebruikersnaam>bash
— Bètafunctie —
Hiermee wordt Ubuntu op Windows geïnstalleerd, gedistribueerd door Canonical
en gelicentieerd onder de voorwaarden die hier beschikbaar zijn:
https://aka.ms/uowtermsTyp "?" doorgaan: ?
???,... ??? ???…
Hier is hoe het te repareren.
Het lijkt erop dat dit probleem alleen Windows 10-gebruikers treft met een niet-Engelse taal. Om het probleem op te lossen, moet u de taal van het besturingssysteem naar Engels wijzigen, het besturingssysteem opnieuw opstarten en vervolgens Bash opnieuw installeren.
Hier is wat te doen.
- Download Engels MUI/Taalpakket vanaf hier: MUI-taalpakket voor Windows 10 build 14316 – directe links. Als u een andere buildversie dan 14316 gebruikt, kunt u het juiste MUI-pakket installeren met Windows Update, zoals hieronder wordt beschreven.
- druk op Win + R toetsen samen op het toetsenbord om het dialoogvenster Uitvoeren te openen.
Tip: zie de ultieme lijst met alle Windows-sneltoetsen met Win-toetsen. - Typ het volgende in het vak Uitvoeren:
lpksetup.exe
Druk op Enter. - De wizard "Installeer of verwijder weergavetalen" verschijnt op het scherm.
Klik op de Displaytalen installeren knop. - Klik op de volgende pagina van de wizard op Bladeren en kies het *.cab-bestand van de MUI-taal die u hebt gedownload. In deze screenshots is er een Russisch MUI-pakket. In jouw geval zal het een Engels pakket zijn.
- Klik op de knop Volgende en wacht tot deze is geïnstalleerd. Dit kan een aanzienlijke hoeveelheid tijd en schijfruimte in beslag nemen.
- Om over te schakelen naar het geïnstalleerde taalpakket voor uw gebruikersaccount, moet u de volgende applet van het Configuratiescherm openen:
Configuratiescherm\Klok, taal en regio\Taal
- Klik daar op "Taal toevoegen" en voeg de Engelse taal toe die je hebt geïnstalleerd:
- Klik op de Opties link aan de rechterkant van de geïnstalleerde Engelse taal.
Daar vindt u de mogelijkheid om Engels te activeren als de belangrijkste weergavetaal. - Start Windows 10 opnieuw.
Zodra dit is gebeurd, volgt u deze instructies om Bash opnieuw te installeren: Ubuntu Bash inschakelen in Windows 10. Nu zal het correct worden geïnstalleerd.
Hierna kunt u uw eerder gebruikte taal opnieuw instellen in Windows 10. Alles zal werken zoals verwacht.