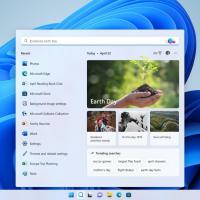Hoe het bericht 'programma's moeten nog worden afgesloten' uit te schakelen
Wanneer u in Windows probeert uw besturingssysteem af te sluiten of opnieuw op te starten en sommige apps actief zijn die niet afsluiten wanneer ze de oproep van het besturingssysteem om te sluiten, Windows toont u een bericht 'X programma's moeten nog worden afgesloten', waarbij X een aantal lopende toepassingen. Ze worden niet met geweld beëindigd omdat ze mogelijk nog niet-opgeslagen gegevens bevatten. Als u echter een ervaren gebruiker bent die altijd zijn werk opslaat voordat hij afsluit of opnieuw opstart, hoeft u dit scherm niet te zien. Zelfs als app-processen traag worden afgesloten op uw pc, zal Windows u dit bericht laten zien. Gelukkig zijn er een aantal instellingen waarmee u het gedrag van deze functie kunt wijzigen of aanpassen.
Wanneer u zich afmeldt of uw pc opnieuw opstart/afsluit, probeert Windows actieve apps netjes te sluiten door elke actieve app te laten weten dat ze moeten sluiten. Windows geeft deze apps de tijd om te sluiten, zodat ze stoppen met wat ze doen en hun gegevens opslaan. Als een programma bijvoorbeeld een cd/dvd brandt, kan het het besturingssysteem informeren om het afsluiten/opnieuw opstarten/afmelden uit te stellen, zodat het zijn taak kan voltooien. Wanneer het proces van de toepassing niet wordt beëindigd en blijft draaien, is dit het bericht dat wordt weergegeven zoals de onderstaande schermafbeelding laat zien:

Windows zal u vragen om actieve taken te beëindigen of het afsluitproces te annuleren en terug te keren naar uw Windows-sessie. Als je er zeker van bent dat alle actieve apps veilig kunnen worden beëindigd, kun je handmatig op de knop 'Toch afsluiten' drukken. Windows krijgt echter ook een extra functie om deze apps automatisch te beëindigen na een time-out.
Met deze functie kunt u voorkomen dat dit bericht wordt weergegeven en de taakprocessen automatisch beëindigen. Zodra de functie voor automatisch beëindigen van taken is ingeschakeld, worden deze 'niet-reagerende apps' bij een time-out met geweld gesloten.
Voordat u verder gaat: u moet begrijpen dat de functie voor het automatisch beëindigen van taken potentieel gevaarlijk is. Als u het inschakelt, kan het de app met geweld sluiten voordat ze de kans krijgen om het opslaan van hun niet-opgeslagen gegevens zonder enige waarschuwing correct af te sluiten. Schakel het alleen in als u zeker weet dat u het echt nodig heeft.
- Open de Register-editor (zie onze gedetailleerde tutorial over de Windows Register-editor)
- Navigeer naar de volgende registersleutel:
HKEY_CURRENT_USER\Configuratiescherm\Desktop
Tip: dat kan toegang tot elke gewenste registersleutel met één klik.
- Maak een nieuwe snaar waarde genoemd AutoEndTaken en stel de waarde in op 1.
Dat is het. Nu worden uw actieve toepassingen automatisch beëindigd door Windows wanneer u uw pc opnieuw opstart of afsluit.
Bovendien wilt u misschien de time-outperiode aanpassen waarvoor Windows wacht voordat de app wordt uitgeschakeld. Na deze time-out sluit Windows de app geforceerd af, ongeacht de status. Het moet apart worden ingesteld voor toepassingen en Windows-services die op de achtergrond worden uitgevoerd.
Ga als volgt te werk om de time-out voor Desktop-apps in te stellen:
- Ga naar de volgende registersleutel:
HKEY_CURRENT_USER\Configuratiescherm\Desktop
- Maak een nieuwe snaar waarde genoemd WaitToKillAppTimeout en zet deze op 5000. De waardegegevens zijn de time-out die moet worden opgegeven in milliseconden, dus 5000 is gelijk aan 5 seconden.
U kunt elke waarde tussen 2000 en 20000 opgeven, maar vermijd lagere waarden, omdat processen met geweld worden beëindigd niet goed is. Ik denk dat 5 seconden een optimale waarde is.
De standaardwaarde van WaitToKillAppTimeout-parameters is 12000.
Om de time-out voor Windows Services in te stellen, moet u de volgende stappen uitvoeren:
- Ga naar de volgende registersleutel:
HKEY_LOCAL_MACHINE\SYSTEM\CurrentControlSet\Control
- Maak een nieuwe snaar waarde genoemd WaitToKillServiceTime-out en zet hem weer op 5000.
Om de OS-instellingen terug te zetten naar de standaardwaarden, verwijdert u alle drie de waarden: WaitToKillAppTimeout, WaitToKillServiceTimeout en AutoEndTasks.