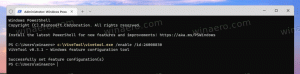Alle manieren om een nieuw exemplaar van de actieve app te openen in Windows 10
Zoals u misschien weet, kunt u met Windows 10, net als alle eerdere versies ervoor, meerdere exemplaren van dezelfde actieve app starten. Er zijn veel manieren om dit te doen. In dit artikel zullen we alle mogelijke manieren bekijken om dit te doen.
Advertentie
Er zijn veel manieren om een nieuw exemplaar van de actieve app te openen. U kunt alleen de muis gebruiken, of de muis en het toetsenbord gebruiken, of alleen het toetsenbord.
Alleen muis gebruiken
Om een nieuw exemplaar van de actieve app in Windows 10 te openen, klikt u met de middelste muisknop op de knop op de taakbalk. Bijna alle moderne muizen hebben de mogelijkheid om een middelste klik uit te voeren door op het scrollwiel te drukken.
Muis + toetsenbord gebruiken
Houd de ingedrukt Verschuiving toets op het toetsenbord. Klik vervolgens met de linkermuisknop op de knop van de actieve app op de taakbalk. Een ander exemplaar van dezelfde app wordt geopend.
Alleen toetsenbord gebruiken
U kunt sneltoetsen gebruiken om een ander exemplaar van de eerste 9 actieve apps te starten. Gebruik hiervoor de cijfertoetsen in combinatie met Shift en Win-toets:
Verschuiving + Winnen + >1..9<
Als ik bijvoorbeeld een ander exemplaar van Verkenner moet starten. In mijn geval is het de tweede app van links op de taakbalk, dus ik moet op. drukken Verschuiving + Winnen + 2.


Jumplists gebruiken
Klik met de rechtermuisknop op het pictogram van de actieve app op de taakbalk of sleep het omhoog met de muis of aanraking. Klik nu met de linkermuisknop op de naam van de apps boven het werkwoord "Losmaken van taakbalk..." om een ander exemplaar ervan te starten. Deze optie (het pictogram van de actieve app naar boven slepen) is handig voor gebruikers met een aanraakscherm.
U kunt ook dubbelklikken op het bureaubladpictogram of de app starten vanuit het menu Start. Als de app dit ondersteunt, wordt een ander exemplaar geopend. Sommige desktop- en Metro-apps staan slechts 1 instantie toe.
Misschien vind je het interessant om te lezen hoe u een nieuw exemplaar van de actieve app op een apart bureaublad in Windows 10 opent.
Dat is het.