Toetsenbordindeling per venster inschakelen in Windows 10
Recente Windows 10-builds worden geleverd met een nieuwe "Toetsenbord" -pagina in de app Instellingen. Het vervangt volledig de klassieke opties van het Configuratiescherm, die worden verwijderd vanaf Windows 10 Build 17063. Op de nieuwe pagina kunnen gebruikers de weergavetaal, tekst-naar-spraak, spraakherkenning en handschriftopties wijzigen. Hier leest u hoe u de toetsenbordindeling per venster in Windows 10 kunt inschakelen omdat de gebruikersinterface ervoor is gewijzigd.
Advertentie
Als u een upgrade naar Windows 10 Build 17074 hebt uitgevoerd, kunnen de nieuwe taalopties er vreemd uitzien. In tegenstelling tot eerdere releases, bevat het niet de gebruikersinterface voor taalinstellingen in het configuratiescherm. Nu moet je Instellingen gebruiken om de taalinstellingen in Windows 10 te configureren.
In Windows 10 is de toetsenbordindeling globaal gemaakt, wat betekent dat zodra u naar een taal overschakelt, deze op alle vensters van toepassing is. In Windows 7 was de toetsenbordindeling per venster, wat betekent dat de taal alleen werd gewijzigd voor het venster waarop u was gefocust. Gelukkig behielden ze de mogelijkheid om terug te vallen op het oude gedrag.
Vanaf dit schrijven, Windows 10 Build 17074 is de meest recente versie van het besturingssysteem. Het wordt geleverd met een speciale optie op de Geavanceerde toetsenbordopties bladzijde. Hier is hoe het te gebruiken.
Toetsenbordindeling per venster inschakelen in Windows 10, doe het volgende.
- Open Instellingen.
- Ga naar Tijd & taal -> Toetsenbord (Regio & taal in Windows 10 Build 17083 en hoger).
- Klik rechts op de link Geavanceerde toetsenbordinstellingen.
 Update: in Windows 10 Build 17083 is de link Geavanceerde toetsenbordinstellingen verplaatst naar Apparaten - Typen.
Update: in Windows 10 Build 17083 is de link Geavanceerde toetsenbordinstellingen verplaatst naar Apparaten - Typen.
- Schakel op de volgende pagina de optie in Laat me voor elk app-venster een andere invoermethode gebruiken.
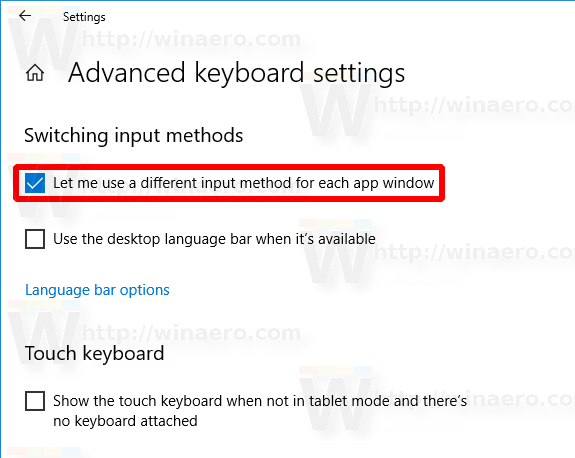
Je bent klaar.
Vanaf nu wordt de invoertaal alleen gewijzigd voor het venster waarop u zich concentreerde. Andere actieve apps gebruiken de toetsenbordindeling die u erin gebruikte voordat u naar een andere app overschakelde.
Om de wijziging ongedaan te maken, opent u de app Instellingen en gaat u naar Tijd en taal -> Toetsenbord -> Geavanceerde toetsenbordinstellingen. Schakel de optie Laat me een andere invoermethode gebruiken in voor elk app-venster dat u eerder hebt uitgeschakeld.
Raadpleeg het volgende artikel als u de stabiele versie van Windows 10 gebruikt:
Taalinstellingen configureren in Windows 10
De methode die in het genoemde artikel wordt beschreven, werkt in alle eerder uitgebrachte Windows 10-versies en builds voorafgaand aan Windows 10 Build 17063.
