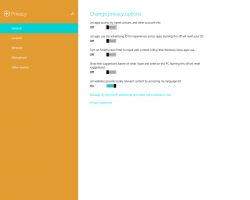Hoe de standaard toetsenbordindeling in Windows 10 in te stellen
Recente Windows 10-builds worden geleverd met een nieuwe pagina "Regio en taal" in de app Instellingen. Het vervangt volledig de klassieke "Taal"-applet van het Configuratiescherm, die wordt verwijderd vanaf Windows 10 Build 17063. Op de nieuwe pagina kunnen gebruikers de weergavetaal, tekst-naar-spraak, spraakherkenning en handschriftopties wijzigen. Hier leest u hoe u de standaard toetsenbordindeling in Windows 10 instelt, omdat de gebruikersinterface ervoor is gewijzigd.
Als u een upgrade naar een recente Windows 10-release (build 17063 en hoger) hebt uitgevoerd, kunnen de nieuwe taalopties er vreemd uitzien. In tegenstelling tot eerdere releases, bevat het niet de gebruikersinterface voor taalinstellingen in het configuratiescherm. Nu moet je Instellingen gebruiken om de taalinstellingen in Windows 10 te configureren.
Voor gebruikers die meer dan één invoertaal moeten gebruiken, is het vereist om een andere toetsenbordindeling of invoermethode toe te voegen om in de vereiste taal te typen. De taal van de toetsenbordindeling definieert de set tekens die beschikbaar is voor de taal. Als u meer dan één toetsenbordindeling hebt toegevoegd, kunt u er een als standaard instellen.
Op het moment van schrijven is Windows 10 Build 17083 de meest recente versie van het besturingssysteem. Het wordt geleverd met een aantal nieuwe pagina's in Instellingen waarmee de gebruiker de standaard toetsenbordindeling kan instellen. Hier is hoe het kan.
Sneltoetsen wijzigen om de toetsenbordindeling te wijzigen in Windows 10, doe het volgende.
- Open Instellingen.
- Ga naar Apparaten - Typen.
- Klik op de Geavanceerde toetsenbordinstellingen koppeling.
- Gebruik op de volgende pagina de vervolgkeuzelijst Overschrijven voor standaard invoermethode. Selecteer de standaardtaal in de lijst.
Je bent klaar.
Tip: Als u de stabiele versie van Windows 10 gebruikt, raadpleegt u het volgende artikel:
Taalinstellingen configureren in Windows 10
De methode die in het genoemde artikel wordt beschreven, werkt in alle eerder uitgebrachte Windows 10-versies en builds voorafgaand aan Windows 10 Build 17063.
Als alternatief kunt u PowerShell gebruiken om de standaard toetsenbordindeling in Windows 10 in te stellen. Hier is hoe het kan.
Standaard toetsenbordindeling instellen met PowerShell
- Open PowerShell.
- Typ of kopieer en plak de volgende opdracht om de lijst met beschikbare talen te krijgen:
Get-WinUserLanguageList. - Zie de TaalTag waarde voor elk van de talen.
- Voer de volgende opdracht uit om de taallijst in Windows 10 opnieuw te ordenen.
Set-WinUserLanguageList -LanguageList LanguageTag1, LanguageTag2,..., LanguageTagN -Force
Gebruik de taaltag voor de taal die u standaard wilt instellen in de lijst met parameters.
Met de volgende opdracht wordt bijvoorbeeld Russisch ingesteld als mijn standaard toetsenbordindeling:
Set-WinUserLanguageList -LanguageList ru, en-US -Force
Dat is het.
Gerelateerde artikelen:
- Toetsenbordindeling toevoegen of verwijderen in Windows 10
- Toetsenbordindeling per venster inschakelen in Windows 10
- Wijzig sneltoetsen om van toetsenbordindeling te wisselen in Windows 10