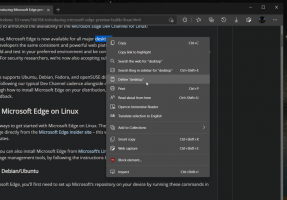Hoe u een Copilot-snelkoppeling op het bureaublad en een contextmenu maakt
Voor snellere toegang kunt u een Copilot-snelkoppeling op het bureaublad maken in Windows 11, of deze toevoegen aan het bureaubladcontextmenu. Het zal een mooie aanvulling zijn op het bestaande pictogram in de taakbalk en de Win + C-sneltoets. Daarna kunt u de Copilot van de taakbalk verwijderen om meer ruimte te geven aan actieve apps.
De oprichting van ChatGPT was van groot belang voor de ontwikkeling van kunstmatige intelligentie. Grote IT-bedrijven, waaronder Microsoft, konden niet aan de kant blijven staan. Door vroeg in OpenAI te investeren, heeft Microsoft de juiste keuze gemaakt. Als resultaat van de samenwerking tussen de twee bedrijven is Bing Chat ontstaan.
Vervolgens ging het bedrijf aan de slag met Copilot, een geïntegreerde software-assistent op basis van Bing Chat. In Windows 11 vervangt het het impopulaire Cortana.
Visueel gezien is Windows Copilot een verticaal paneel dat aan de rechterkant van het scherm wordt geopend. De gebruiker kan het starten door op de overeenkomstige knop op de taakbalk te klikken.
Volgens Microsoft zal de nieuwe virtuele assistent nog meer mogelijkheden hebben dan Cortana. Naast het geven van antwoorden op verschillende vragen, kan het de prestaties van Windows optimaliseren en verbeteren, en de gebruikersinteractie met het besturingssysteem vereenvoudigen. Windows Copilot krijgt ook ondersteuning voor native plug-ins en plug-ins van derden, die in de toekomst de mogelijkheden van de tool aanzienlijk moeten uitbreiden.
Als u niet genoeg ruimte in de taakbalk heeft, kunt u dat doen verwijder Copilot van de taakbalken maak er een pictogram voor. Ga als volgt te werk om een snelkoppeling op het bureaublad voor Copilot in Windows 11 te maken.
Hoe u een bureaubladsnelkoppeling voor Copilot maakt
- Klik met de rechtermuisknop ergens op uw bureaubladachtergrond en selecteer Nieuw > Snelkoppeling uit het menu.
- Typ of plak de volgende regel in het vak Object:
microsoft-edge://?ux=copilot&tcp=1&source=taskbar. Klik Volgende. - Type Windows Copiloot in de naam van de snelkoppeling op de volgende pagina.
- Klik Finish om de snelkoppelingswizard te sluiten.
- Klik nu met de rechtermuisknop op de "Windows Copiloot" snelkoppeling die u zojuist hebt gemaakt en selecteer Eigenschappen.
- Op de Webdocument tabblad, selecteer het gewenste pictogram voor het Copilot-item. Je kunt gebruiken een van deze.
- Klik ten slotte op Toepassen En OK.
Je bent klaar. Om de assistent te starten, kunt u nu op de Copilot-snelkoppeling op het bureaublad klikken die u zojuist hebt gemaakt. U kunt het nu ook veilig losmaken van de taakbalk.
Als alternatief kunt u Copilot toevoegen aan het contextmenu op het bureaublad. Het zal nergens verschijnen totdat jij het bent shift+klik met de rechtermuisknop het behang.
Voeg Copilot toe aan het contextmenu
- Open de Register-editor door regedit.exe te typen in Windows Search.
- Navigeer naar de HKEY_CURRENT_USER\Classes\Bureaubladachtergrond\shell sleutel.
- Klik met de rechtermuisknop op de schelp aan de linkerkant en selecteer Nieuw > Sleutel uit het menu.
- Type Tweede piloot voor de naam van de nieuwe sleutel en druk op Binnenkomen.
- Klik nu met de rechtermuisknop op het Tweede piloot sleutel die u zojuist hebt gemaakt, en selecteer Nieuw > Tekenreekswaarde uit het menu.
- Geef de nieuwe waarde een naam MUIVerben dubbelklik erop om de gegevenseditor te openen.
- Stel de MUIVerb waarde aan Windows Copiloot.
- Optioneel kunt u hier een nieuw tekenreekswaardepictogram maken en de gegevens ervan instellen op het volledige pad naar uw Copilot.ico bestand. Je kunt gebruiken deze iconen.
- Klik nogmaals met de rechtermuisknop op het Tweede piloot toets nog een keer en selecteer Nieuw > Sleutel. Noem maar op commando.
- Dubbelklik in het rechterdeelvenster op de standaardwaarde (naamloos) en stel deze in op de volgende regel:
rundll32.exe url.dll, FileProtocolHandler "microsoft-edge://?ux=copilot&tcp=1&source=taskbar".
Klaar! Klik nu met de rechtermuisknop op het bureaublad en selecteer Meer opties weergeven > Windows Copilot. Genieten!
Om u tijd te besparen, heb ik twee registerbestanden gemaakt die u kunt gebruiken om op verzoek het contextmenu toe te voegen of te verwijderen. Je kunt de bestanden hier ophalen:
REG-bestanden downloaden
Pak het gedownloade ZIP-archief uit en open een van de volgende bestanden.
-
Add Copilot to context menu.reg- voegt het nieuwe item toe aan het bureaubladmenu. -
Remove Copilot from context menu.reg- verwijdert de Copilot, d.w.z. herstelt de standaardinstellingen.
Laten we tot slot, voor volledige informatie, andere methoden bekijken om Copilot te openen.
Hoe Windows Copilot te openen
Methode één. Open Copilot met een sneltoets
druk de Winnen + C toetsen samen op het toetsenbord. Hierdoor wordt de assistent onmiddellijk geopend. Je kunt het sluiten met dezelfde toetsenreeks.
Methode twee. Het taakbalkpictogram
Als u op de Copilot-knop in de taakbalk klikt, wordt de assistent geopend.
Methode drie. Open Windows Copilot vanuit Microsoft Edge
- Start de Microsoft Rand browser.
- Klik op de Bing/Copilot-knop rechts van de werkbalk.
- De Copilot draait nu in de Edge-zijbalk.
Dat is het!
Als je dit artikel leuk vindt, deel het dan via de onderstaande knoppen. Het vergt niet veel van jou, maar het zal ons wel helpen groeien. Bedankt voor uw steun!