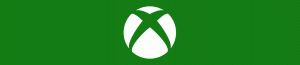Pictogrammen in het meldingsgebied in twee rijen weergeven in Windows 11
U kunt Windows 11 pictogrammen in het meldingsgebied in twee rijen laten weergeven. Daarna verschijnen pictogrammen in de hoek van de taakbalk gestapeld. Hoewel Windows 11 geen optie bevat om het gemakkelijk te doen in de GUI, is er een registeraanpassing die u kunt toepassen.
Advertentie
Meldingsgebied, ook wel bekend als systeemvakpictogram of taakbalkhoek in Windows 11, is een speciale plaats waar klassieke desktop-apps kleine pictogrammen plaatsen wanneer ze op de achtergrond worden uitgevoerd.
Dergelijke pictogrammen geven aan dat de app actief is, geven toegang tot extra opties en configureren of afsluiten van de bijbehorende app. In Windows-versies vóór Windows 10 en Windows 11 gebruikten apps die pictogrammen om de gebruiker op de hoogte te stellen van gebeurtenissen in de gerelateerde app. Daarom wordt dat gebied "notificatiegebied" genoemd.
Als de pictogrammen in het systeemvak gestapeld zijn, bespaart u ruimte op de taakbalk, maar geeft u toch meer pictogrammen weer zonder ze in de taakbalk te verbergen
hoek overloop menu.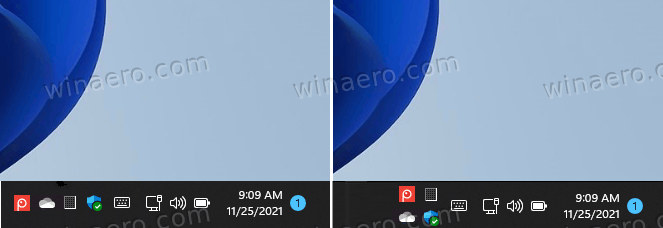
Ga als volgt te werk om ervoor te zorgen dat Windows 11 pictogrammen in het meldingsgebied in twee rijen weergeeft.
Laat Windows 11 pictogrammen in het meldingsgebied in twee rijen weergeven
- Klik met de rechtermuisknop op de Start-knop, selecteer Loop, en typ
regeditom de Register-editor te openen. - Navigeer naar de volgende sleutel in het linkerdeelvenster
HKEY_CURRENT_USER\Software\Microsoft\Windows\CurrentVersion\Explorer\StuckRects3. - Dubbelklik aan de rechterkant op de Instellingen binaire waarde.

- Om de taakbalkpictogrammen in twee rijen weer te geven, wijzigt u de gegevens in de cel van de 00000028 rij en FE kolom en zet deze op 02. Klik op OK om toe te passen.
- Start nu de opnieuw ontdekkingsreiziger proces.

Je bent klaar! De taakbalk van Windows 11 toont nu pictogrammen in twee rijen in de hoek van de taakbalk.
De wijziging ongedaan maken
Als u op een dag besluit de wijziging ongedaan te maken, is dat ook gemakkelijk. Ga gewoon over de HKEY_CURRENT_USER\Software\Microsoft\Windows\CurrentVersion\Explorer\StuckRects3 in het register, en verander de 00000028 en FE celwaarde naar 01.
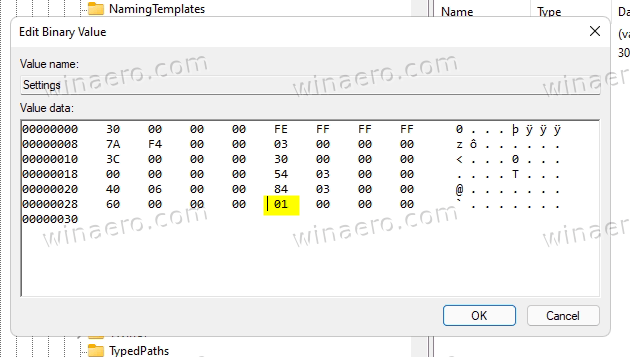
Dus, laten we de informatie samenvatten. Om systeemvakpictogrammen in twee rijen in Windows 11 weer te geven, moet u de Instellingen binaire waarde, en stel het getal in de rij in 00000028 en FE kolom naar een van de volgende waarden:
- 01 - de standaardwaarde, Windows 11 toont pictogrammen in een enkele rij.
- 02 - weergavepictogrammen in twee rijen.
Ik wil graag Twitter-gebruikers @harbinger1979 bedanken
en @PatrickNRussell om me op die tweak te wijzen.
Dat is het!