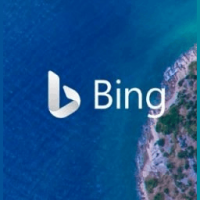Klassiek Alt+Tab-dialoogvenster inschakelen in Windows 11
U kunt het klassieke klassieke dialoogvenster Alt+Tab in Windows 11 inschakelen, waarin geen vensterminiaturen worden weergegeven, maar alleen app-pictogrammen. Het is minder afleidend dan de standaardversie en compacter. Het heeft dan ook veel fans, ondanks zijn leeftijd.
Momenteel bevat Windows 11 een moderne Alt+Tab-vensterwisselaar die het hele scherm beslaat. Het maakt vensterminiaturen in het midden van het scherm en vult het rustgebied met een achtergrondvervagingseffect.
Microsoft werkt ook aan een nieuwe versie van het Alt + Tab-uiterlijk voor Windows 11, die lijkt op de stijl van Windows 7. Het is een venster met venster zonder vervaging. Op het moment van schrijven kunt u: handmatig inschakelen op recente Insider-builds.
Het klassieke Alt+Tab-dialoogvenster is eigenlijk de derde en oudste vensterschakelaar die voor u beschikbaar is in Windows 11. Het werd voor het eerst geïntroduceerd in Windows 95 en werd zonder grote veranderingen gebruikt tot Windows XP. Toch blijft het toegankelijk in alle moderne Windows-versies. Hier leest u hoe u het kunt inschakelen.
Het klassieke Alt+Tab-dialoogvenster inschakelen
Ga als volgt te werk om het klassieke Alt+Tab-dialoogvenster in Windows 11 in te schakelen.
- druk op Winnen + R, typ
regeditin het vak Uitvoeren en druk op Binnenkomen om de Register-editor te starten. - Ga naar de volgende sleutel:
HKEY_CURRENT_USER\Software\Microsoft\Windows\CurrentVersion\Explorer. U kunt dit pad eenvoudig kopiëren en plakken in de adresbalk van regedit. - Klik met de rechtermuisknop ergens in het rechterdeelvenster en selecteer Nieuw > 32-bits DWORD uit de menukaart.
- Hernoem de nieuwe waarde naar
AltTabInstellingen. - Dubbelklik er nu op en verander de waardegegevens in 1.
- Klik ten slotte met de rechtermuisknop op de knop Start en selecteer Afsluiten of afmelden > Afmelden.
Je bent klaar! Zodra u zich weer aanmeldt bij Windows 11, ziet u dit Alt+Tab-dialoogvenster.
Als u besluit de nieuwere Alt+Tab in Windows 11 te herstellen, hoeft u alleen maar de AltTabInstellingen waarde die je hebt gecreëerd. Nogmaals, om de wijziging door te voeren, moet u zich afmelden bij Windows 11 en weer inloggen. Trouwens, de Explorer-shell opnieuw opstarten zal ook wel lukken.
Als alternatief kunt u de oudere vensterwisselaar inschakelen met Winaero Tweaker.
Klassieke Alt+Tab inschakelen in Windows 11 met Winaero Tweaker
- Winaero Tweaker downloaden vanaf hier, installeer en start het vervolgens.
- Selecteer in de navigatiestructuur aan de linkerkant Uiterlijk > Alt + Tab-weergave.
- Schakel aan de rechterkant het selectievakje "Klassiek Alt + Tab-dialoogvenster inschakelen".
- Start de Explorer-shell opnieuw wanneer daarom wordt gevraagd.
Zoals je kunt zien in de bovenstaande schermafbeelding, kun je de klassieke vensterwisselaar ook aanpassen door het aantal rijen en kolommen te wijzigen.
Hoewel je ze gemakkelijk kunt aanpassen met Winaero Tweaker, ben je misschien geïnteresseerd om ze handmatig te wijzigen via het register. Laten we meer te weten komen over deze opties.
Pas de klassieke Alt+Tab-vensterwisselaar aan
- Start de Register-editor; druk op Winnen + R en typ
regeditin het vak Uitvoeren. - Ga naar de
HKEY_CURRENT_USER\Configuratiescherm\Desktoptoets in het linkerdeelvenster. - Aan de rechterkant, wijzig of maak een nieuwe STRING (REG_SZ) waarde CoolSwitchRijen.
- Stel de waardegegevens in op het aantal rijen voor het klassieke dialoogvenster. De standaardwaarde is 3 en het ondersteunde bereik is van 1 tot 20.
- Wijzig of maak nu een nieuwe STRING (REG_SZ) waarde CoolSwitchKolommen.
- Stel het in op het gewenste aantal kolommen voor het klassieke dialoogvenster. De standaardwaarde is
7, en u kunt het specificeren in het bereik van 1 - 43. - Meld u af en meld u aan bij Windows 11 om de wijziging toe te passen.
Gedaan!
Dit is het standaard uiterlijk van de klassieke Alt+Tab.
Maar je kunt zoiets krijgen.
Ten slotte wil ik u laten zien hoe u de klassieke Alt +Tab tijdelijk inschakelt. De hierboven beoordeelde methoden zullen de oudere vensterwisselaar permanent inschakelen met een registeraanpassing. Maar u kunt het laten verschijnen zonder het register te wijzigen. Daar is een verborgen geheime sneltoets voor.
Open tijdelijk de klassieke Alt+Tab in Windows 11
- Druk op de linker Alt sleutel en laat het niet los.
- Druk op en dan vrijlating het recht Alt sleutel. Niet ingedrukt houden het recht alt sleutel.
- Houd ten slotte de ingedrukt Tab sleutel.
Gedaan! Dat toont u het klassieke Alt+Tab-dialoogvenster zonder extra software of registeraanpassingen te gebruiken. Maar de volgende keer dat u op de normale Alt + Tab-toetsreeks drukt, wordt de standaard (nieuwere) vensterwisselaar geopend.
Dus elke keer dat u de klassieke gebruikersinterface voor het wisselen van apps wilt zien, drukt u voorzichtig op de toetsen uit de bovenstaande instructie. Dit is mooi genoeg voor gebruikers die slechts af en toe de klassieke Alt+Tab hoeven te gebruiken.
Dat is het.