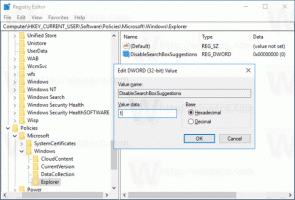Profielkiezer inschakelen in Google Chrome
Profielkiezer inschakelen in Google Chrome
Google werkt aan een nieuwe experimentele Chrome-functie waarmee je elke keer dat je de browser opent een dialoogvenster met een lijst met beschikbare gebruikersprofielen kunt openen. Dit kan handig zijn als u meer dan één profiel heeft en uw activiteiten wilt differentiëren.
Advertentie
Het is erg handig om meerdere profielen in de browser te hebben. Hiermee kunt u profielen onderscheiden voor bankieren, privézaken en algemeen browsen. Chrome laadt standaard het laatst gebruikte profiel. Met de functie profielkiezer kunt u snel het gewenste profiel selecteren zonder het standaardprofiel te openen.
In de meeste op Chromium gebaseerde browsers kan het te gebruiken profiel worden gespecificeerd, maar het gaat om opdrachtregelargumenten. Hier is een snel voorbeeld voor Chrome en Chromium:
chrome.exe --profile-directory="Standaard"
Als u dit als snelkoppelingsdoel voor uw Chrome-browser heeft, wordt het altijd geladen met het 'Standaard'-profiel. Zo maak je snelkoppelingen voor al je Chrome-profielen. Wanneer u een nieuw profiel maakt, biedt Chrome u ook aan om er automatisch een snelkoppeling op het bureaublad voor te maken.
Profile Picker is een handig alternatief voor deze methoden. Als het is ingeschakeld, toont de browser het volgende dialoogvenster, zodat u kunt kiezen met welk profiel u wilt doorgaan.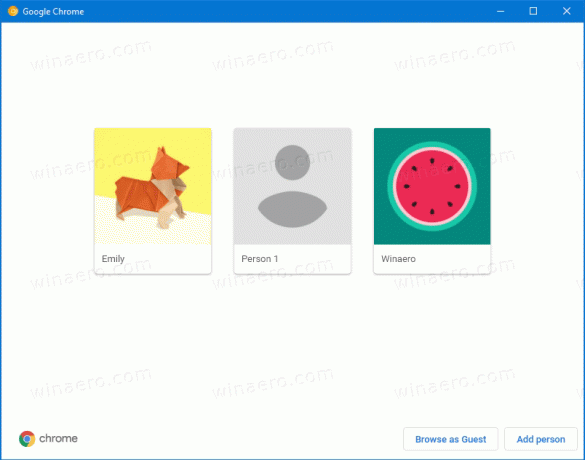
Op het moment van schrijven is deze functie alleen beschikbaar in de Canarische versie van Chrome. Je moet het installeren om de profielkiezer te proberen.
Profielkiezer inschakelen in Google Chrome
- Open de Google Chrome-browser.
- Typ de volgende tekst in de adresbalk:
chrome://flags/#enable-new-profile-picker. - Selecteer Ingeschakeld uit de vervolgkeuzelijst naast de Nieuwe profielkiezer optie.

- Start de browser opnieuw wanneer daarom wordt gevraagd.
Voila, je zou nu het nieuwe dialoogvenster moeten zien.
Interessante artikelen
- Tabgroepen samenvouwen inschakelen in Google Chrome
- WebUI-tabstrip inschakelen in Google Chrome
- Gedeeld klembord inschakelen in Google Chrome
- Bevriezing van tabbladen inschakelen in Google Chrome
- Schakel QR-codegenerator in voor pagina-URL in Google Chrome
- Schakel DNS over HTTPS in Chrome (DoH) in
- Tabminiatuurvoorbeelden inschakelen in Google Chrome
- Schakel Tab Hover Cards-voorbeelden uit in Google Chrome
- Maak een Google Chrome-snelkoppeling in de incognitomodus
- Forceer gastmodus inschakelen in Google Chrome
- Start Google Chrome altijd in gastmodus
- Schakel kleur en thema in voor nieuwe tabbladpagina in Google Chrome
- Wereldwijde mediabediening inschakelen in Google Chrome
- Schakel de donkere modus in voor elke site in Google Chrome
- Schakel volumeregeling en mediasleutelverwerking in Google Chrome in
- Schakel Reader Mode Distill-pagina in Google Chrome in
- Individuele suggesties voor automatisch aanvullen verwijderen in Google Chrome
- Query in- of uitschakelen in Omnibox in Google Chrome
- Wijzig de positie van de nieuwe tabbladknop in Google Chrome
- Nieuwe afgeronde gebruikersinterface uitschakelen in Chrome 69
- Native titelbalk inschakelen in Google Chrome in Windows 10
- Schakel de Picture-in-Picture-modus in Google Chrome in
- Vernieuwen van materiaalontwerp inschakelen in Google Chrome
- Schakel Emoji Picker in Google Chrome 68 en hoger in
- Lazy Loading inschakelen in Google Chrome
- Site permanent dempen in Google Chrome
- Pas de nieuwe tabbladpagina aan in Google Chrome
- Niet-beveiligde badge uitschakelen voor HTTP-websites in Google Chrome
- Laat Google Chrome HTTP- en WWW-delen van URL weergeven