Meldingsgebiedpictogrammen inschakelen in tabletmodus in Windows 10
Tablet-modus is een speciale touchscreen-georiënteerde modus in Windows 10. Indien ingeschakeld, verandert het het gedrag van het Start-menu en verandert het in een Start-ervaring op volledig scherm. Universele apps openen ook op volledig scherm en desktop-apps worden gemaximaliseerd geopend in tabletmodus. Het besturingssysteem toont standaard geen pictogrammen in het systeemvak op de taakbalk in de tabletmodus. Hier leest u hoe u ze zichtbaar maakt.
Advertentie
Met Tablet-modus ingeschakeld, wordt Windows 10 meer geschikt voor gebruik met een draagbare tablet of een afneembare 2-in-1 pc. Zonder muis en fysiek toetsenbord staat de touch-UI centraal en zijn universele apps, virtueel aanraaktoetsenbord en het virtuele touchpad actiever. Het bureaublad kan ook niet meer worden gebruikt, in plaats daarvan keert u terug naar de gebruikersinterface op volledig scherm Start met grote tegels. Vanwege deze wijzigingen toont de taakbalk geen actieve app-pictogrammen, dus u moet Start of de. gebruiken taakweergave om tussen apps te schakelen. Pictogrammen in het systeemvak zijn ook verborgen, maar er is een manier om alle pictogrammen in het systeemvak op de taakbalk weer te geven in de tabletmodus.

Pictogrammen in het systeemvak op de taakbalk inschakelen in tabletmodus in Windows 10, doe het volgende.
Als u zich niet in de tabletmodus bevindt, drukt u op Win+A om open actie centrum en start de tabletmodus.
Als u zich al in de tabletmodus bevindt, klikt u met de rechtermuisknop of houdt u ingedrukt op de taakbalk. Het contextmenu verschijnt (zie de schermafbeelding).
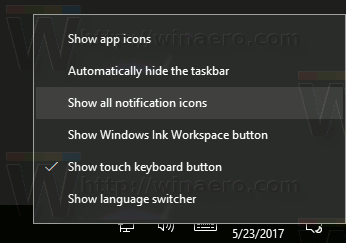
Selecteer daar het item Toon alle meldingspictogrammen.
Hetzelfde kan worden gedaan met een registeraanpassing.
- Register-editor openen (zie hoe).
- Navigeer naar de volgende registersleutel:
HKEY_CURRENT_USER\Software\Microsoft\Windows\CurrentVersion\Explorer\Advanced
Tip: Met één klik naar de gewenste registersleutel springen.
- Maak of wijzig aan de rechterkant de 32-bits DWORD-waarde met de naam GebruikTabletModeMeldingPictogrammen. Stel in op 1 om pictogrammen in het systeemvak op de taakbalk in tabletmodus in te schakelen.

- Om de wijzigingen die door de registeraanpassing zijn aangebracht van kracht te laten worden, moet u: afmelden en log in op uw gebruikersaccount.
Deze wijziging wordt alleen toegepast op uw gebruikersaccount. Andere gebruikers zullen niet worden beïnvloed door deze aanpassing.


