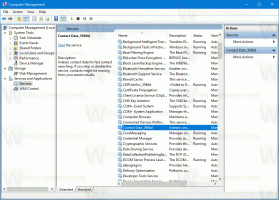Standaardapps instellen in Windows 11
U kunt standaard-apps in Windows 11 op verschillende manieren instellen. Het nieuwste besturingssysteem wordt geleverd met een heleboel opties, beginnend bij de app Instellingen en eindigend met Verkenner. Laten we ze eens bekijken.
Een standaard app is de software die een bestand van het specifieke type of een protocol (bijvoorbeeld een weblink) afhandelt. Windows wijst dergelijke apps standaard toe aan een aantal ingebouwde apps. RTF-bestanden worden bijvoorbeeld geopend in WordPad, TXT-bestanden worden geopend in Kladblok, Edge is de standaardbrowser voor webkoppelingen, enzovoort.
Standaard apps worden ingesteld per gebruikersaccount en kunnen op aanvraag worden aangepast. Dit bericht laat je een aantal manieren zien om standaard-apps in Windows 11 in te stellen.
Standaardapps instellen in Windows 11
- Klik met de rechtermuisknop op een bestand in Verkenner en selecteer openen met uit de menukaart.
- Klik op Kies een andere app.
- Selecteer in het volgende dialoogvenster een nieuwe app om het bestand mee te openen.
- Als u de vereiste app niet ziet, klikt u op Meer apps. Gebruik de Zoek een app in de Microsoft Store en Zoek een andere app op deze pc opties om toegang te krijgen tot nog meer apps die mogelijk in de lijst ontbreken.
- Vink de optie aan Gebruik deze app altijd om te openen
bestanden . - Klik op de OK-knop.
Gedaan. Bestanden met deze extensie worden altijd geopend in het geselecteerde programma.
Wijzig standaard apps via bestandseigenschappen
- Klik met de rechtermuisknop op een bestand en selecteer Eigendommen.
- Klik op het tabblad Algemeen op de Wijziging knop rechts van de Opent met: tekst.
- Klik op de Meer apps om de volledige lijst met geïnstalleerde apps te zien en toegang te krijgen tot Store en het bestandssysteem.
- Nadat u een nieuwe app hebt geselecteerd, klikt u op OK om deze in te stellen als het nieuwe standaardprogramma voor alle bestanden van dit type.
Dit zijn de klassieke methoden die in veel versies van Windows werken, niet alleen in Windows 11. De volgende methode die ik wil bespreken, is de app Instellingen.
Wijzig standaard apps in Windows 11 Instellingen
- Open de Instellingen-app de... gebruiken Winnen + l snelkoppeling.
- Klik op het Apps-item aan de linkerkant.
- Klik aan de rechterkant op Standaard apps.
- Zoek de app waarvoor u de standaardinstellingen wilt wijzigen.
- Klik op de volgende pagina op de applicatie naam onder de bestandsextensie die u voor een nieuw programma wilt instellen.
- Gebruik in het volgende venster de Meer apps optie toegang tot de volledige lijst met geïnstalleerde apps, Microsoft Store en lokale bestanden.
- Nadat u de app hebt gekozen, klikt u op OK om de wijziging toe te passen.
Gedaan.
Dit is echter niet de enige optie die u kunt wijzigen in Instellingen. Met de app kun je de standaard apps per bestandstype en per link/protocol specificeren. Dit laatste is handig wanneer u de standaard webbrowser of e-mailapp moet instellen.
Kies standaardinstellingen op bestandstype in Instellingen
- Open de app Instellingen (Winnen + l), en ga naar Apps > Standaard apps.
- Klik op de link Kies standaardinstellingen op bestandstype onder de Gerelateerde instellingen sectie.
- Zoek in de lijst met bestandsextensies het bestandstype waarvoor u de standaardapp wilt wijzigen.
- Klik op de huidige app-naam om een nieuw programma te selecteren.
Net als bij het bovenstaande kunt u de standaardinstellingen voor een protocol wijzigen (link).
Kies standaardinstellingen op linktype
- Open Windows 11 Instellingen met Winnen + l of enige andere methode, b.v. de tandwielpictogramknop in het menu Start.
- Open Apps > Standaard apps.
- Vind de Kies standaardinstellingen op linktype optie in het rechterdeelvenster en klik erop.
- Scroll naar beneden op de volgende pagina totdat u het gewenste linktype ziet, b.v. HTTPS.
- Klik op de huidige app-naam om een nieuwe te selecteren.
Gedaan!
Opmerking: wanneer u overschakelt van standaardapps zoals Edge of Mail, kan Windows 11 een extra bevestiging tonen om u te vragen bij de standaardinstellingen van de Microsoft-software te blijven. Klik in dit geval op Hoe dan ook overstappen is vereist om de lijst met beschikbare apps te zien.
Dat is het.