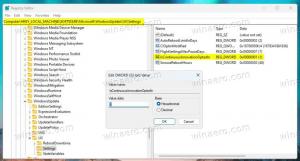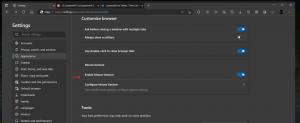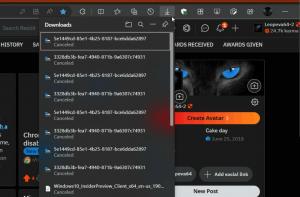Toegewezen toegang instellen in Windows 10 (kioskmodus)
Toegewezen toegang is een functie van Windows 10 die de Kiosk-modus implementeert voor het geselecteerde gebruikersaccount. Als u een dergelijke kiosk voor het opgegeven gebruikersaccount op uw pc aanmaakt, wordt die gebruiker gedwongen om met een enkele app te werken zonder het risico te lopen het systeem in gevaar te brengen. Laten we eens kijken hoe u Toegewezen toegang kunt configureren in Windows 10.
Advertentie
U kunt toegewezen toegang gebruiken om gebruikers te beperken tot het gebruik van slechts één Windows-app, zodat het apparaat als een kiosk fungeert. Een kiosk-apparaat voert meestal één app uit en gebruikers hebben geen toegang tot functies of functies op het apparaat buiten de kiosk-app. Beheerders kunnen toegewezen toegang gebruiken om een geselecteerd gebruikersaccount te beperken tot toegang tot een enkele Windows-app. U kunt bijna elke Windows-app kiezen voor toegewezen toegang.
Hier zijn enkele aantekeningen.
- Windows-apps moeten zijn ingericht of geïnstalleerd voor het toegewezen toegangsaccount voordat ze kunnen worden geselecteerd als de toegewezen toegangs-app.
- Het bijwerken van een Windows-app kan soms de Application User Model ID (AUMID) van de app wijzigen. Als dit gebeurt, moet u de instellingen voor toegewezen toegang bijwerken om de bijgewerkte app te starten, omdat toegewezen toegang de AUMID gebruikt om te bepalen welke app moet worden gestart.
- Apps die zijn gegenereerd met de Desktop App Converter (Desktop Bridge) kunnen niet worden gebruikt als kiosk-apps.
- Vermijd het selecteren van Windows-apps die zijn ontworpen om andere apps te starten als onderdeel van hun kernfunctionaliteit.
- In Windows 10, versie 1803, kunt u de Kiosk Browser-app van Microsoft om te gebruiken als uw kiosk-app. Voor digital signage-scenario's kunt u Kiosk Browser configureren om naar een URL te navigeren en alleen die inhoud weer te geven - geen navigatieknoppen, geen adresbalk, enz.
Vanaf Windows 10 versie 1709 is het mogelijk om: kiosken maken die meerdere apps uitvoeren.
Toegewezen toegang (kiosk) instellen in Windows 10
Voordat u doorgaat, moet u er rekening mee houden dat u Assigned Access (kiosk) kunt afsluiten door op de toetsen Ctrl+Alt+Del te drukken. Zorg er ook voor dat uw gebruikersaccount: beheerdersrechten.
Toegewezen toegang instellen in Windows 10, doe het volgende.
- Als u geen gebruikersaccount hebt om te gebruiken met Toegewezen toegang, maak een nieuw lokaal account aan. Het moet een zijn standaard gebruikersaccount.
- Log in op dat gebruikersaccount, open de Store-appen installeer de app die u wilt gebruiken met Toegewezen toegang (indien nodig).
- Nutsvoorzieningen, afmelden van het gebruikersaccount en meld u aan met uw beheerdersaccountgegevens.
- Open de Instellingen-app.
- Ga naar Accounts - Familie en andere mensen.
- Klik op de link Toegewezen toegang instellen aan de rechterkant.

- Klik op Kies een account.
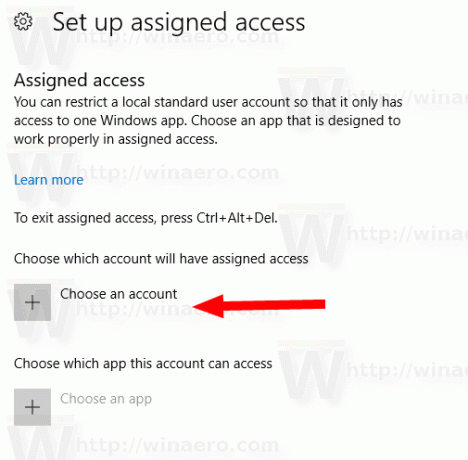
- Selecteer het juiste lokale standaardgebruikersaccount.
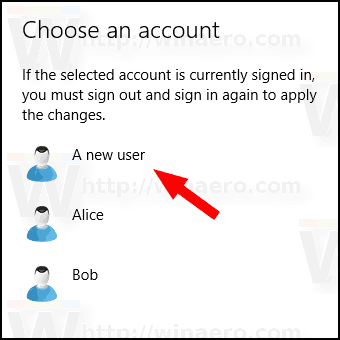
- Klik op Kies een app.
- Selecteer de gewenste app uit de lijst.
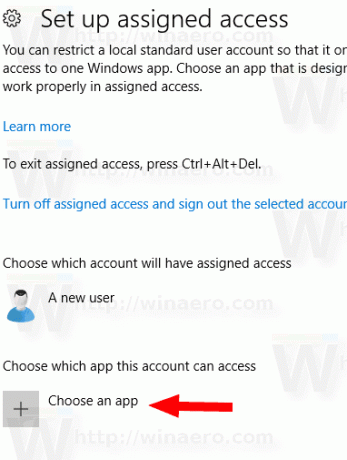
Je bent klaar. De functie Toegewezen toegang is nu geconfigureerd voor het geselecteerde lokale standaardgebruikersaccount.
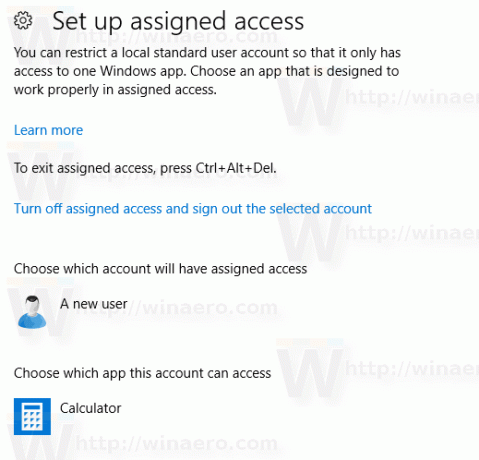
Als u zich aanmeldt bij dat gebruikersaccount, wordt de vooraf gedefinieerde app gestart in plaats van het bureaublad en de taakbalk.
Voer de volgende stappen uit om Toegewezen toegang uit te schakelen.
Toegewezen toegang uitschakelen
- Open de Instellingen-app.
- Ga naar Accounts - Familie en andere mensen.
- Klik op de link Toegewezen toegang instellen aan de rechterkant.

- Klik op de link Toegewezen toegang uitschakelen en uitloggen bij het geselecteerde account.

Dat is het!