Met Windows 11 kunt u nu automatisch preview-updates installeren
Microsoft heeft een nieuwe optie toegevoegd aan Windows 11 waarmee u automatisch preview-updates kunt installeren zodra ze verschijnen op Windows Update. De optie versnelt het ontvangen van updates aanzienlijk, aangezien "Preview"-updates worden geleverd als optionele patches die u handmatig moet installeren.
Advertentie
De optie is verborgen in de app Instellingen van de Canary build 25314. Om het eens te proberen, moet u het inschakelen met ViVeTool. Het bestaat eigenlijk sinds Build 25309, maar vereist dat het Update Stack-pakket versie 1101.2303.8011.0 wordt geïnstalleerd. In de Windows Component Store wordt dit aangeduid als 'ContinuInnovatieOptin'.
De optie beheert hoe u maandelijkse C- en D-updates ontvangt. Microsoft geeft ze respectievelijk in de derde en vierde week van de maand vrij. D is voor de nieuwste versie van Windows 11 en Windows 10, C is meestal voor oudere versies van Windows.
Indien ingeschakeld, zorgt het ervoor dat uw pc automatisch C- en D-updates downloadt en installeert. Dit werkt als er geen upgradeblokken voor uw apparaat zijn. Op deze manier kunt u sneller toegang krijgen tot de nieuwste functies die Microsoft nu levert "Momentupdates".
Er zijn twee methoden om de snelle update-aankomst voor uw pc mogelijk te maken. U kunt de GUI-optie inschakelen of inschakelen via een registeraanpassing. De functie is beschikbaar sinds build 25309. Druk op om snel te vinden welke build u hebt geïnstalleerd Winnen + R, typen winnaar, en bekijk de informatie in de Over Windows dialoog. In beide gevallen heb je ViVeTool nodig. Laten we beide methoden eens bekijken.
Automatische installatie van C- en D-updates inschakelen in Windows 11
- Download ViVeTool van deze GitHub-link, en pak het gedownloade ZIP-bestand uit naar c:\vivetool map.
- Klik met de rechtermuisknop op de Begin knop met het Windows-logo in de taakbalk en selecteer Terminal (Admin) in het menu.
- Typ in Terminal
c:\vivetool\vivetool /enable /id: 43132439en druk op Binnenkomen.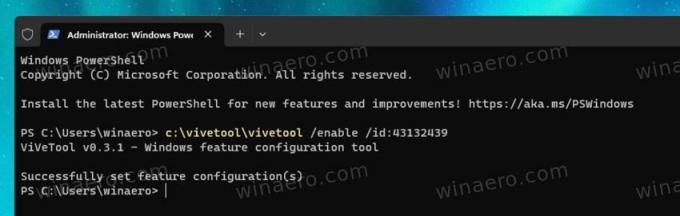
- Start Windows 11 opnieuw op.
- Open instellingen (Winnen + I), en klik op de Windows Update gedeelte aan de linkerkant. Schakel aan de rechterkant het nieuwe in Download de nieuwste updates zodra ze klaar zijn voor uw pc schakeloptie.

Je bent klaar!
Het is eenvoudig om de standaardinstellingen te herstellen en de optie te verbergen met de opdracht ongedaan maken: c:\vivetool\vivetool /disable /id: 43132439.
Laten we nu de alternatieve methode bekijken.
Schakel de snelle update-ontvangst in het register in
Opmerking: Deze methode werkt in build 25309 of hoger. Het vereist ook de versie van het Update Stack-pakket 1101.2303.8011.0.
Doe het volgende.
- Voer eerst de
c:\vivetool\vivetool /enable /id: 43132439commando als beheerder en herstart Windows 11. Dit deel is vergelijkbaar met de hierboven besproken methode. - Open nu de Register-editor (Winnen + R > typen regedit in het vak Uitvoeren > druk op Binnenkomen).
- Navigeer naar de volgende sleutel: HKEY_LOCAL_MACHINE\SOFTWARE\Microsoft\WindowsUpdate\UX\Settings. Als een van de paddelen ontbreekt in het register, maakt u de ontbrekende subsleutels aan.
- Klik met de rechtermuisknop op de Instellingen sleutel aan de linkerkant en selecteer Nieuw > Dword (32-bits) waarde. Noem maar op IsContinuousInnovationOptedIn en stel het in 1.

- Start Windows 11 nog een keer opnieuw op.
Je bent klaar!
Om de wijziging ongedaan te maken, verwijdert u het IsContinuousInnovationOptedIn waarde uit het register en voer deze opdracht uit als beheerder: c:\vivetool\vivetool /disable /id: 43132439. U moet Windows 11 opnieuw opstarten om de wijzigingen toe te passen.
Via @XenoPanther En @PhantomOfEarth
Als je dit artikel leuk vindt, deel het dan via de knoppen hieronder. Het zal niet veel van je vergen, maar het zal ons helpen groeien. Bedankt voor uw steun!
Advertentie


