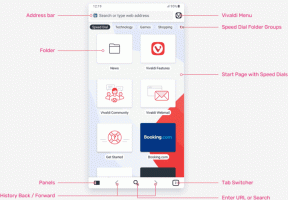Hoe de modus voor hoog contrast in Windows 10 in te schakelen
Windows wordt geleverd met een aantal thema's die een modus met hoog contrast bieden. Ze zijn handig wanneer het moeilijk is om tekst op het scherm te lezen omdat je meer kleurcontrast nodig hebt. De modus voor hoog contrast is ook handig voor gebruikers met een visuele beperking. Laten we eens kijken hoe u de modus voor hoog contrast in Windows 10 kunt inschakelen.
Advertentie
Hoog contrast modus is een onderdeel van het Ease of Access-systeem in Windows 10. Het bevat veel opties om de bruikbaarheid van het besturingssysteem te verbeteren, vooral voor gebruikers met verschillende gezondheidsproblemen.
Windows 10 bevat een paar thema's met hoog contrast die het besturingssysteem een ander uiterlijk geven. De volgende schermafbeelding toont een van hen:

Er zijn verschillende manieren om de thema's met hoog contrast in Windows 10 in of uit te schakelen. Laten we ze eens bekijken.
Schakel de modus Hoog contrast in Windows 10 in
- Open Instellingen.
- Ga naar Toegankelijkheid - Hoog contrast.
- Schakel aan de rechterkant de optie in Hoog contrast inschakelen bevindt zich onder de sectie Gebruik hoog contrast.

- In de vervolgkeuzelijst Kies een thema, kunt u de volgende thema's selecteren: Hoog contrast #1, Hoog contrast #2, Hoog contrast zwart, Hoog contrast wit. Kies een thema dat je leuk vindt.

Tip: er is een sneltoets in Windows 10 die u kunt gebruiken om snel Hoog contrast in te schakelen. Druk op de linker Verschuiving + links Alt + PrtScn toetsen samen om Hoog contrast in en uit te schakelen.
Schakel de modus Hoog contrast in via het Configuratiescherm
De klassieke app Configuratiescherm kan worden gebruikt om Hoog contrast in of uit te schakelen. Hier is hoe het kan.
- Open Controlepaneel.
- Klik op Toegankelijkheid.

- Klik in Toegankelijkheid op het Toegankelijkheidscentrum.

- Klik op de link Hoog contrast instellen.

- Klik op de volgende pagina op de link Kies een thema met hoog contrast.

Je bent klaar.
Tip: U kunt het klassieke dialoogvenster van de themabrowser in venster 10 openen met de volgende opdracht:
verkenner shell{ED834ED6-4B5A-4bfe-8F11-A626DCB6A921}
Hiermee wordt het klassieke dialoogvenster Personalisatie geopend, waar u een van de beschikbare thema's met hoog contrast in Windows 10 kunt kiezen.
Raadpleeg de volgende artikelen voor meer informatie:
- Klassieke personalisatie toevoegen Desktop-menu in Windows 10
- Personalisatie toevoegen aan het Configuratiescherm in Windows 10
Dat is het.