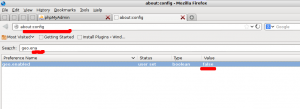Windows 11 Verkenner openen op deze pc of downloads
Dit bericht laat je zien hoe je in Windows 11 File Explorer opent naar deze pc of downloads. Er is een speciale instelling in mapopties om Deze pc als opstartlocatie in te stellen. De mogelijkheid om van de map Downloads de standaardlocatie te maken, is echter een geheime verborgen functie.
Wanneer een gebruiker op het Verkenner-pictogram op de taakbalk of het bureaublad klikt, opent Windows 11 de "Snelle toegang" sectie. Het biedt snelle toegang tot recent gebruikte bestanden en vastgezette mappen. Hoewel het idee zelf voor velen goed klinkt en goed werkt, houden andere gebruikers niet van dat arrangement, vooral als ze meerdere schijven hebben die ze vaak moeten openen. Hier leest u hoe u kunt overschakelen naar het openen van Verkenner op "Deze pc" in Windows 11 in plaats van "Snelle toegang".
Open Verkenner naar deze pc in Windows 11
- Open eerst de mapopties dialoog. Open Verkenner en klik op de knop met de drie stippen op de werkbalk en selecteer Opties.
- Op de Algemeen tabblad, vind de Open Verkenner om: drop-down menu.
- Selecteer Deze pc.
- Klik Oke wijzigingen op te slaan.
Dat is het. Vanaf nu opent Windows 11 Verkenner naar de locatie "Deze pc", niet naar "Snelle toegang". Dat geldt voor alle methoden die u kunt gebruiken om Verkenner te openen, zoals een snelkoppeling op de taakbalk, Winnen + E knoppen, de lijst met alle apps, enz. Als u wijzigingen in de oorspronkelijke staat wilt herstellen, herhaalt u het bovenstaande proces en stelt u de optie Bestandsverkenner openen in op Snelle toegang.
Hier is een manier om het open te stellen voor downloads.
Open Windows 11 Verkenner naar Downloads
- Start de Register-editor-app door in te voeren
regeditin het dialoogvenster Uitvoeren (Winnen + R). - Uitvouwen om het linkerdeelvenster te openen om
HKEY_CURRENT_USER\SOFTWARE\Microsoft\Windows\CurrentVersion\Explorer\Advanced. - Wijzig of maak daar een nieuwe 32-bits DWORD-waarde en noem deze "Start naar".
- Stel de Start naar waarde toe aan een van de volgende getallen:
- 1 – Bestandsverkenner wordt geopend op deze pc.
- 2 – Bestandsverkenner wordt geopend voor Snelle toegang.
- 3 – Bestandsverkenner wordt geopend in de map Downloads. De waardegegevens van 3 kunnen niet worden geconfigureerd via de gebruikersinterface en kunnen alleen in het register worden ingesteld.
- Open nu Verkenner (Win + E). Met Start naar ingesteld op 3, wordt de map Downloads geopend.
Dat is het!
Als je niet tevreden bent met het bewerken van het register, kun je Winaero Tweaker gebruiken, dat geeft je een mooie GUI-optie voor het instellen van de gewenste opstartlocatie van Explorer.
Stel de opstartlocatie van Explorer in Winaero Tweaker in
- Bezoek deze pagina om de app te downloaden en te installeren.
- Ga in het linkerdeelvenster naar Verkenner > Startmap van Verkenner.
- Selecteer aan de rechterkant de gewenste map als de opstartmap van Explorer.
Tip: Wist u dat u Windows 11 kunt forceren om aangepaste mappen te openen wanneer u op het pictogram van de Verkenner klikt? Leer hoe te maken Verkenner opent een aangepaste map in plaats van Deze pc of Snelle toegang in Windows 11. Hoewel het artikel Windows 10 vermeldt, werkt het ook in Windows 11.
Bestandsverkenner in Windows 11 heeft veel cosmetische wijzigingen ondergaan. Afgezien van het verplaatsen van de mapopties naar een submenu, heeft Microsoft de manier veranderd waarop u kunt toon of verberg verborgen bestanden en mappen.