App-geluid afzonderlijk aanpassen in Windows 10
In Windows 10 raken veel gebruikers in de war over hoe ze het geluidsvolume per app kunnen aanpassen. Vanwege wijzigingen in de gebruikersinterface heeft Microsoft nieuwe, aanraakvriendelijke audiovolumeregelaars toegevoegd. Als u met de linkermuisknop op het pictogram Geluid in het systeemvak hebt geklikt, is het mogelijk om alleen het hoofdvolume te wijzigen. Hier leest u hoe u het geluidsvolume per app in Windows 10 kunt aanpassen.
Advertentie

Hiervoor heb je twee mogelijkheden. De eerste is vrij eenvoudig.
De klassieke Volume Mixer-app
Klik met de rechtermuisknop op het pictogram van het luidsprekervak. In het contextmenu ziet u het item "Volumemixer". Klik erop en je krijgt de goede oude mixer met alle apps die audio afspelen: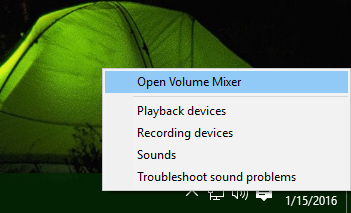
Dit is de goede oude Volume Mixer-app.
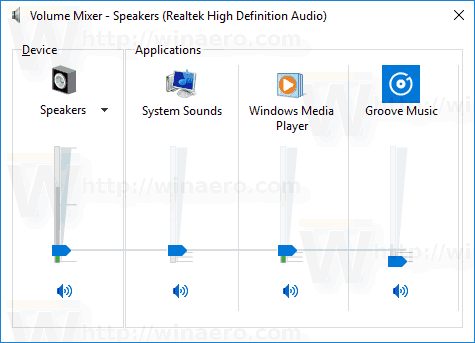
De volumemixerfunctie is er sinds Windows Vista en heeft de gebruiker altijd toegestaan om het volumeniveau voor individuele apps en apparaten te wijzigen.
Tip: De klassieke volumemixer wordt behandeld in de volgende artikelen:
- Het geluidsvolume per app aanpassen in Windows 10
- Wijzig het volumeniveau van individuele winkel-apps in Windows 10
Op het moment van schrijven is het nog steeds mogelijk om de goede oude "klassieke" geluidsvolumeregeling te herstellen. Dit werd behandeld in het volgende artikel: "Hoe de oude volumeregeling in Windows 10 in te schakelen?".
De tweede optie is beschikbaar vanaf Windows 10 Build 17093 en hoger. Een nieuwe pagina in de app Instellingen maakt het mogelijk om het geluidsvolume voor elke actieve app aan te passen. Hier is hoe het kan.
App-geluid afzonderlijk aanpassen in Windows 10
- Open de Instellingen-app.
- Ga naar Systeem -> Geluid.
- Klik aan de rechterkant op App-volume en apparaatvoorkeuren onder "Andere geluidsopties".

- Pas op de volgende pagina het volumeniveau aan voor alle apps die geluiden afspelen.

Op de nieuwe pagina in Instellingen kunt u ook het geluidsniveau voor systeemgeluiden wijzigen. Het bevat bedieningselementen om apps te dempen, het "master"-volumeniveau te wijzigen, uitvoer te selecteren en apparaten te dempen, en meer.
Dat is het.

