Dit zijn verborgen functies in Windows 11 Build 23430 (Dev)
Vorige week heeft Microsoft Windows 11 Insider Build 23430 vrijgegeven aan Insiders in het Dev-kanaal. Op typische Microsoft-manier bevat het naast een paar verborgen functies wat officieel is aangekondigd. Liefhebbers hebben snel een manier gevonden om ze te activeren met behulp van de ViVeTool-app.
Advertentie
Hier zijn de verborgen functies en hoe u ze kunt inschakelen. Maar voordat u verder gaat, is het belangrijk u eraan te herinneren dat dit werk in uitvoering is. Ze zijn niet voor niets verborgen. Door ze geforceerd in te schakelen, kunt u de stabiliteit en betrouwbaarheid van het besturingssysteem verminderen.
Om een van de onderstaande geheime functies in te schakelen, moet u ViVeTool downloaden van zijn pagina op GitHub. Maak voor uw gemak een map in de hoofdmap van de systeemschijf, c:\vivetoolen pak het app-archief uit in die map. Je kunt het starten als c:\vivetool\vivetool.exe in Windows Terminal.
Schakel verborgen functies in Windows 11 Build 23430 in
De mogelijkheid om datum en tijd te verbergen
Microsoft heeft onlangs opnieuw geïntroduceerd een optie om de datum en tijd van de taakbalk te verbergen. Het is een functie die eerder beschikbaar was, maar verdween toen Windows 11 werd geïntroduceerd. Deze functie is nu toegankelijk via de app Instellingen. U moet de HideSystemTrayDateTimeSetting functie in build 23430. Hierdoor kunnen gebruikers nu de weergave van de datum en tijd op de taakbalk volgens hun voorkeuren regelen.

Bovendien stelt deze functie gebruikers ook in staat om de meldingsindicator permanent weer te geven op de taakbalk, die een nummer zal weergeven dat het aantal meldingen aangeeft dat nog niet is geweest nam deel aan. Op deze manier kunnen gebruikers hun meldingen gemakkelijker en efficiënter bijhouden. Als er geen ongelezen meldingen zijn, wordt er nul weergegeven in de tellerbadge.
Ga als volgt te werk om de optie om de taakbalkklok te verbergen in te schakelen.
- Open Terminal als beheerder. Druk daarvoor op Winnen + X en selecteer Terminal (beheerder) uit de menukaart.
- Typ de volgende opdracht:
c:\vivetool\vivetool /enable /id: 41437381. - Zodra u het bericht "Functieconfiguratie succesvol ingesteld" ziet, start u Windows 11 opnieuw op.
- Open instellingen (Winnen + I), navigeren naar Tijd & taal > Datum & tijd. Je ziet de Verberg tijd en datum in het systeemvak keuze.
Klaar. De opdracht ongedaan maken is c:\vivetool\vivetool /reset /id: 41437381. Het zal de functiestatus terugzetten naar de standaardwaarde. De optie verdwijnt weer zodra u Windows 11 opnieuw start.
Toon de 20 meest recente Edge-tabbladen in de taakweergave
Microsoft heeft de mogelijkheid toegevoegd om de 20 meest recente tabbladen van Microsoft Edge weer te geven in het Alt + Tab-menu en de Taakweergave. Het bedrijf rolt deze functie geleidelijk uit, dus het is mogelijk dat u deze niet meer hebt na het upgraden naar de nieuwste build.
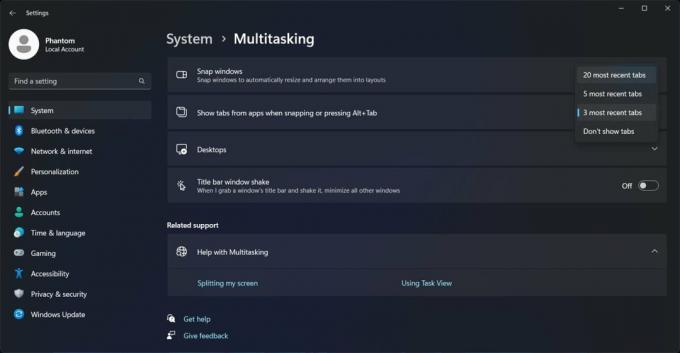
Als je zo'n optie niet hebt in de app Instellingen, doe dan het volgende om deze in te schakelen.
- Klik met de rechtermuisknop op de knop Start met het Windows-logo in de taakbalk en selecteer Terminal (beheerder) uit de menukaart.
- In de PowerShell of Opdrachtprompt tab, typ de volgende opdracht en druk op Binnenkomen.
c:\vivetool\vivetool /enable /id: 41879522. - Start het besturingssysteem opnieuw op om de wijziging toe te passen.
- Open Instellingen> Multitasking en bekijk de beschikbare opties in het vervolgkeuzemenu "Venstervensters".
Je bent klaar. Gebruik ten slotte de volgende opdracht om de standaardinstellingen te herstellen:
c:\vivetool\vivetool /reset /id: 41879522
Een bijgewerkt detailvenster in Verkenner
Microsoft ontwikkelt momenteel een nieuw Explorer Details-paneel met de secties Insights, Activities, Properties, Related Files, Conversations en Sharing-status.
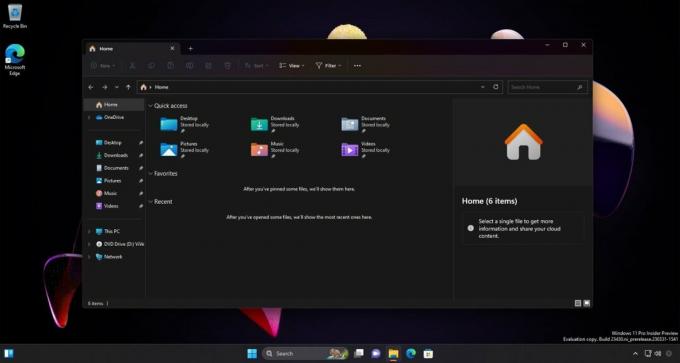
Je had deze nieuwe functie kunnen zien in bouw 25276het paneel bevatte op dat moment echter voornamelijk plaatsvervangende tekst. Gelukkig heeft de nieuwe build enkele kleine ontwerpverbeteringen en bevat nu een knop "Eigenschappen" (maar die doet nog niets).
Om het bijgewerkte detailvenster in te schakelen, opent u Terminal als beheerder en voert u deze opdracht uit:
c:\vivetool\vivetool /enable /id: 38613007,42105254
Start Windows 11 opnieuw op om de wijziging toe te passen.
Het ongedaan maken commando: c:\vivetool\vivetool /reset /id: 38613007,42105254.
De bijgewerkte Galerij in Verkenner
Microsoft zet hun werk voort in de nieuwe Gallery-functie. Het zal deel uitmaken van Verkenner. In Windows 11 Build 23430 heeft het een nieuwe "Verzameling" -optie gekregen, waarmee u kunt kiezen uit welke mapafbeeldingen worden weergegeven.
Ga als volgt te werk om de nieuwe galerij in Verkenner in te schakelen.
- Open een nieuwe verhoogde Terminal (Winnen + X > selecteren Terminal (beheerder)).
- Typ de volgende opdrachten achter elkaar en druk op Binnenkomen na elke:
- WASDK File Explorer, MTestUx15 en XAMLFolderViewOndersteuning:
c:\vivetool\vivetool /enable /id: 40729001c:\vivetool\vivetool /enable /id: 42105254c:\vivetool\vivetool /enable /id: 42295138
- Sectie Overwegingen voor apparaten die zijn verbonden met Azure Active Directory (AAD):
c:\vivetool\vivetool /enable /id: 38664959c:\vivetool\vivetool /enable /id: 40064642c:\vivetool\vivetool /enable /id: 41070380
- Een nieuwe startpagina inschakelen in Verkenner (XAMLFEHome):
c:\vivetool\vivetool /enable /id: 41076133
- De galerijpagina inschakelen:
c:\vivetool\vivetool /enable /id: 41040327
- WASDK File Explorer, MTestUx15 en XAMLFolderViewOndersteuning:
- Start je computer opnieuw op.
Nu zou u het gedeelte Galerij in Verkenner moeten hebben.
Vervangen om de aangebrachte wijziging ongedaan te maken /enable met /reset in elk van de opdrachten en voer ze één voor één opnieuw uit.
Dankzij FantoomOceaan3, Albacore En Xeno gebruikers voor de informatie. Speciale dank gaat uit naar de gemeenschap.
Als je dit artikel leuk vindt, deel het dan via de knoppen hieronder. Het zal niet veel van je vergen, maar het zal ons helpen groeien. Bedankt voor uw steun!
Advertentie
