Maak schuifbalken altijd zichtbaar in Windows 10 Store-apps
Vanaf Windows 10 Build 17083 is er een nieuwe optie waarmee schuifbalken altijd zichtbaar blijven in Store-apps. Het besturingssysteem verbergt standaard de schuifbalken wanneer er niet met de muisaanwijzer over wordt gevlogen.
Advertentie
Microsoft beschrijft deze nieuwe functie als volgt:
We hebben uw feedback gehoord en hebben een nieuwe instelling toegevoegd voor degenen die liever hebben dat hun schuifbalken altijd zichtbaar blijven. Het is beschikbaar onder Instellingen > Toegankelijkheid > Weergave. Als u deze instelling uitschakelt, blijven de schuifbalken in UWP (XAML)-apps behouden als schuifbalken in hun volledige uitgevouwen formaat, zelfs als ze er geen interactie mee hebben.
Opmerking: in deze build volgt Start niet de instelling - we werken eraan.
De nieuwe optie bevindt zich dus onder de categorie Toegankelijkheid in de app Instellingen. Laten we eens kijken hoe we het kunnen inschakelen.
Schuifbalken altijd zichtbaar maken in Windows 10 Store-apps, doe het volgende.
- Open de Instellingen-app.
- Ga naar Toegankelijkheid -> Weergave.
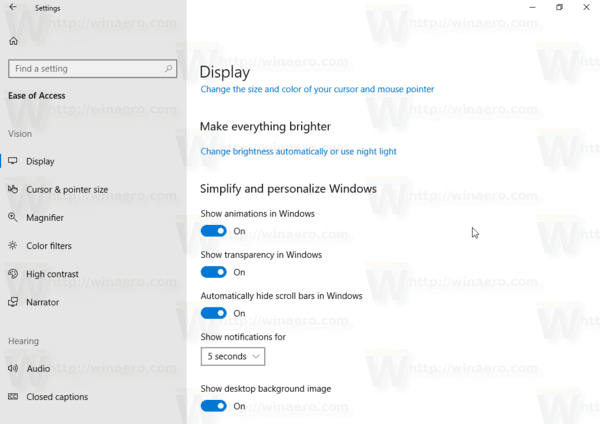
- Schakel aan de rechterkant de schakeloptie uit Verberg automatisch schuifbalken in Windows.
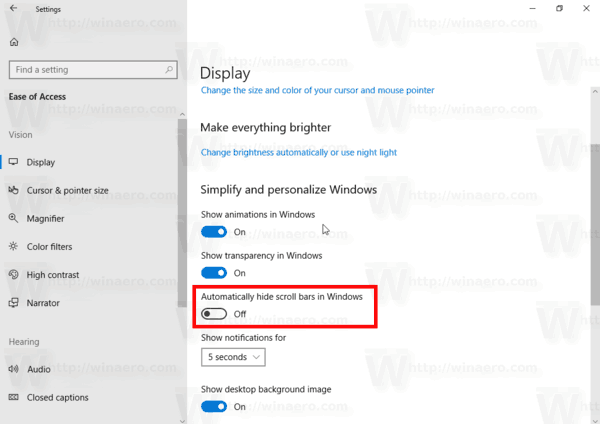
- De schuifbalken blijven permanent zichtbaar in je Store-apps.
Je bent klaar.
U kunt deze wijziging op elk moment ongedaan maken door de optie opnieuw in te schakelen Verberg automatisch schuifbalken in Windows in Instellingen.
Er zijn een aantal situaties waarin u dergelijke opties moet configureren met een registeraanpassing. Dit is ook mogelijk. Laten we eens kijken hoe het kan.
Schakel altijd zichtbare schuifbalken in met een registeraanpassing
- Open de Register-editor-app.
- Ga naar de volgende registersleutel.
HKEY_CURRENT_USER\Configuratiescherm\Toegankelijkheid
Zie hoe u naar een registersleutel gaat met één klik.
- Aan de rechterkant, wijzig of maak een nieuwe 32-bits DWORD-waarde Dynamische schuifbalken.
Let op: ook als je met 64-bits Windows u moet nog steeds een 32-bits DWORD-waarde maken.
Stel de waardegegevens in op 1 om de functie in te schakelen. Een waarde van 0 zal het uitschakelen.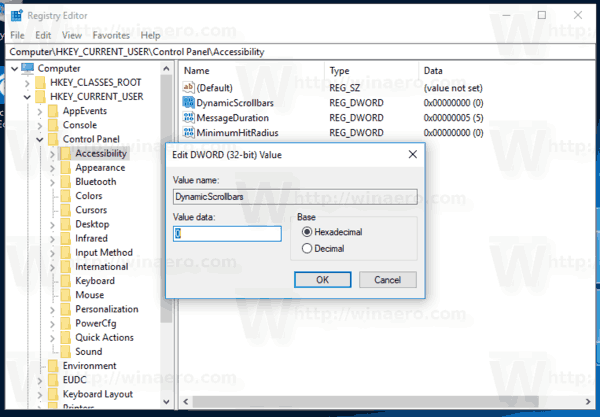
- Om de wijzigingen die door de registeraanpassing zijn aangebracht van kracht te laten worden, moet u: afmelden en log opnieuw in op uw gebruikersaccount.
Om tijd te besparen, kunt u de volgende kant-en-klare registerbestanden downloaden:
Registerbestanden downloaden
Dat is het.


