Tabbladen vastmaken met slepen en neerzetten in Google Chrome
Google Chrome 77 introduceert een nieuwe experimentele "pin area"-functie. Het is een speciaal gebied op de tabbladbalk waar u een normaal (niet-vastgemaakt) tabblad kunt slepen en neerzetten, en het wordt automatisch vastgezet. Het is een handig alternatief voor het contextmenu. Hier leest u hoe u het in actie kunt proberen.
Advertentie
Op het moment van schrijven is Google Chrome de meest populaire webbrowser die bestaat voor alle grote platforms zoals Windows, Android en Linux. Het wordt geleverd met een krachtige weergave-engine die alle moderne webstandaarden ondersteunt.
Op het moment van schrijven moet u, om een tabblad vast te zetten, er met de rechtermuisknop op klikken en de opdracht Vastzetten in het contextmenu selecteren.
De nieuwe experimentele functie waar we het over hebben, kan worden ingeschakeld met een vlag.
Houd er rekening mee dat Chrome 77 beschikbaar is in de Canarische tak vanaf dit schrijven. Je moet het installeren als je het nog niet hebt geïnstalleerd.
Google Chrome wordt geleverd met een aantal handige opties die experimenteel zijn. Het is niet de bedoeling dat ze door gewone gebruikers worden gebruikt, maar liefhebbers en testers kunnen ze gemakkelijk aanzetten. Deze experimentele functies kunnen de gebruikerservaring van de Chrome-browser aanzienlijk verbeteren door extra functionaliteit in te schakelen. Om een experimentele functie in of uit te schakelen, kunt u verborgen opties gebruiken die 'vlaggen' worden genoemd.
Om pin-tabbladen in te schakelen met slepen en neerzetten in Google Chrome,
- Open de Google Chrome-browser en typ de volgende tekst in de adresbalk:
chrome://flags/#slepen-naar-pin-tabs
Hierdoor wordt de vlaggenpagina direct geopend met de relevante instelling.
- Selecteer de optie: Inschakelen uit de vervolgkeuzelijst naast de 'Sleep om vastgezetheid van tabblad te wijzigen' lijn.
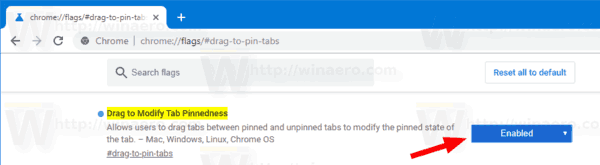
- Start Google Chrome opnieuw door het handmatig te sluiten of u kunt ook de knop Opnieuw starten gebruiken die helemaal onderaan de pagina verschijnt.

- Je bent klaar.
Een tabblad vastzetten met slepen en neerzetten
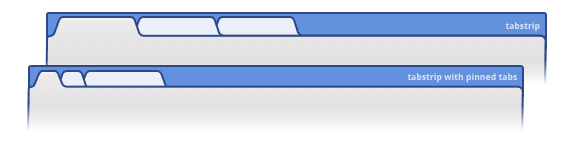
Allereerst moet u ten minste één vastgepind tabblad in de tabbladstrook hebben. Klik met de rechtermuisknop op een willekeurig tabblad en kies "Tabblad vastzetten" in het contextmenu.
Daarna kunt u een niet-vastgemaakt tabblad eenvoudig slepen en neerzetten op een al vastgemaakt tabbladpictogram om het vast te zetten.
Als u een vastgemaakt tabblad wilt losmaken, sleept u het van links naar het gebied waar niet-vastgemaakte tabbladen zich bevinden.
Dat is het.
Bekijk meer coole Chrome-tips:
- Rich Search-beeldsuggesties uitschakelen in Google Chrome
- Schakel Reader Mode Distill-pagina in Google Chrome in
- Individuele suggesties voor automatisch aanvullen verwijderen in Google Chrome
- Query in- of uitschakelen in Omnibox in Google Chrome
- Wijzig de positie van de nieuwe tabbladknop in Google Chrome
- Nieuwe afgeronde gebruikersinterface uitschakelen in Chrome 69
- Native titelbalk inschakelen in Google Chrome in Windows 10
- Schakel de Picture-in-Picture-modus in Google Chrome in
- Vernieuwen van materiaalontwerp inschakelen in Google Chrome
- Schakel Emoji Picker in Google Chrome 68 en hoger in
- Lazy Loading inschakelen in Google Chrome
- Site permanent dempen in Google Chrome
- Pas de nieuwe tabbladpagina aan in Google Chrome
- Niet-beveiligde badge uitschakelen voor HTTP-websites in Google Chrome
- Laat Google Chrome HTTP- en WWW-delen van URL weergeven
Bron: Ghacks.


