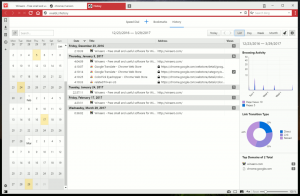Windows 11 Opdrachtprompt openen
Er zijn veel manieren om de opdrachtprompt in Windows 11 te openen. In dit artikel hebben we geprobeerd alle mogelijke methoden te behandelen. Velen van hen zijn u misschien al bekend, maar Windows 11 verandert enkele van de traditionele opties.
Tegenwoordig promoot Microsoft actief PowerShell en Windows Terminal als de standaard console-apps op Windows. De klassieke opdrachtprompt neemt een achterbank in Windows 11 en wordt niet weergegeven, zelfs niet in het menu Start. Het is echter niet echt moeilijk om het te starten wanneer je het nodig hebt.
Opdrachtprompt openen in Windows 11
Er zijn meerdere methoden om toegang te krijgen tot de klassieke opdrachtprompt. U kunt de Windows Terminal gebruiken, die een profiel voor de klassieke tool bevat. Je kunt het direct starten vanuit de nieuwe Windows-hulpprogramma's map, en zelfs vanuit de bestandsverkenner. Ten slotte zijn er enkele minder voor de hand liggende methoden. Laten we ze allemaal bekijken.
Opdrachtprompt openen vanuit Windows Terminal
-
Windows-terminal openen met behulp van een voorkeursoptie. Klik bijvoorbeeld met de rechtermuisknop op de knop Start en selecteer Windows-terminal.
- druk op Ctrl + Verschuiving + 2 of klik op de pijl-omlaag naast de knop voor het nieuwe tabblad.
- Selecteer Opdrachtprompt.
De Windows Terminal-app host de opdrachtpromptsessie die u kunt gebruiken als uw normale cmd.exe-toepassing.
Het dialoogvenster Uitvoeren gebruiken
Hier is een van de snelste manieren om de opdrachtprompt in Windows 11 te openen. Het werkt vanuit elke actieve app. Het vereist slechts het indrukken van slechts een paar knoppen. druk op Winnen + R, voer dan in cmd en druk op Binnenkomen.
Open de opdrachtprompt in het menu Start
- Klik op de Start menu knop, die met vier blauwe vierkantjes in de taakbalk.
- Klik nu op Alle apps.
- Klik op Windows-hulpprogramma's.
- In een nieuw venster, open Opdrachtprompt.
Opdrachtprompt openen vanuit Windows Search
Windows Search is een andere snelle manier om de opdrachtprompt te openen.
Ga als volgt te werk om de opdrachtprompt in Windows 11 vanuit Zoeken te openen.
- Klik op de zoekknop op de taakbalk of gebruik de Winnen + S snelkoppeling. U kunt ook het menu Start openen en het zoekveld gebruiken.
- Beginnen met typen Opdrachtprompt of een kortere
cmdopdracht. Launch Opdrachtprompt uit de zoekresultaten.
Opdrachtprompt uitvoeren vanuit Verkenner
In een notendop, Command Prompt is gewoon een gewone Win32-app die zijn bestanden op de systeemschijf opslaat. Als u wilt weten waar Windows het uitvoerbare bestand van de opdrachtprompt bewaart, gaat u naar C:\Windows\System32 en zoek het bestand cmd.exe. Dat is uw opdrachtprompt in Windows 11.
Bovendien kunt u met Windows 11 File Explorer de opdrachtprompt rechtstreeks in de huidige map openen.
Open cmd.exe in de huidige map
- Open Verkenner, b.v. de... gebruiken Winnen + E sneltoets.
- Ga naar de gewenste map.
- Type
cmd.exein de adresbalk van het Verkenner-venster. - Raken Binnenkomen om de opdrachtprompt rechts in de huidige map te openen.
U kunt de opdrachtprompt ook openen vanuit Taakbeheer in Windows 11. Aangezien Microsoft enkele drastische wijzigingen heeft aangebracht in Windows 11, raden we aan ons speciale artikel te lezen waarin wordt uitgelegd: hoe Taakbeheer te openen in Windows 11.
Start de opdrachtprompt vanuit Taakbeheer
- druk op Ctrl + Verschuiving + Esc om de Taakbeheer-app te openen.
- Klik Bestand > Nieuwe taak.
- Type
cmd, dan klikken Oke. - Er wordt een nieuwe opdrachtprompt geopend.
Als uw systeem niet opstart en u problemen met herstel wilt oplossen, kunt u ook de opdrachtprompt gebruiken. Hier is hoe dat te doen.
Opdrachtprompt openen vanuit herstel in Windows 11
- Start Windows Recovery op door op te drukken Verschuiving + F8 voordat Windows probeert te starten in een normale modus.
- Klik Problemen oplossen.
- Klik Geavanceerde mogelijkheden.
- Klik Opdrachtprompt.
Opdrachtprompt openen tijdens installatie van Windows 11
U kunt de opdrachtprompt ook openen tijdens het installatieproces van Windows 11. Het enige dat u hoeft te doen, is opstarten met uw Windows-installatiemedia en op. drukken Verschuiving + F10 tijdens elke stap (voordat Windows 11 de bestanden begint te installeren).
Een snelkoppeling naar de opdrachtprompt maken in Windows 11
- Klik met de rechtermuisknop ergens op het bureaublad of in een map waar u een snelkoppeling naar de opdrachtprompt in Windows 11 wilt maken.
- Selecteer Nieuw item > Snelkoppeling.
- Typ in een nieuw venster
cmd.exein het enige beschikbare invoerveld en klik op Volgende. - Geef uw snelkoppeling een betekenisvolle naam en klik vervolgens op Finish.
Nu kunt u de naam van uw snelkoppeling wijzigen of het pictogram ervan wijzigen. Helaas kunt u die snelkoppeling niet rechtstreeks naar de taakbalk vastzetten, maar hier is een oplossing.
Opdrachtprompt vastzetten op de taakbalk in Windows 11
Het enige dat u hoeft te doen, is de opdrachtprompt in Windows 11 openen met een van de methoden die in dit artikel worden beschreven. Klik vervolgens met de rechtermuisknop op het pictogram Opdrachtprompt op de taakbalk en selecteer Vastzetten op taakbalk.
Daarna kunt u de opdrachtprompt in Windows 11 starten met een enkele klik op de taakbalk. Netjes.
Opdrachtprompt toevoegen aan het contextmenu in Windows 11
- Download een ZIP-archief met de vereiste registerbestanden via deze link.
- Pak bestanden uit naar elke gewenste map. Indien nodig, deblokkeren de bestanden.
- Start de
Opdrachtprompt.reg toevoegenbestand en bevestig de wijzigingen in het Windows-register. - Nu kunt u met de rechtermuisknop in een map klikken en selecteren Toon meer opties > Open hier de opdrachtprompt.
Het ongedaan maken bestand is ook opgenomen in het archief.
Als alternatief kunt u Winaero Tweaker gebruiken. Het bevat een optie om snel de opdrachtprompt toe te voegen aan het contextmenu van Windows 11 en zelfs het uiterlijk aan te passen. Alsjeblieft.
Voeg opdrachtprompt toe aan het contextmenu met Winaero Tweaker.
- Download de app hier en installeer deze.
- Navigeer in het linkerdeelvenster naar Contextmenu \ Opdrachtprompt toevoegen aan contextmenu.
- Vink aan de rechterkant de optie aan om het toe te voegen aan het contextmenu.
- Pas de opties aan uw voorkeuren aan en klik op Van toepassing zijn.
Je bent klaar. Nu kunt u met de rechtermuisknop op een map klikken en selecteren Toon meer opties > Open hier de opdrachtprompt.
Tip: klikken op Meer opties weergeven in de contextmenu's om alleen naar de opdrachtpromptoptie te gaan, is een omslachtig en niet zo handig proces. U kunt de opdrachtprompt instellen als het standaardprofiel in Windows Terminal en vervolgens de optie Windows Terminal openen in het contextmenu gebruiken zonder extra menu's te openen.
Als alternatief kunt u een speciale gids gebruiken die beschrijft: hoe u Open in Windows Terminal" trapsgewijs contextmenu toevoegt aan Windows 11.
Nu kent u alle mogelijke manieren om de opdrachtprompt in Windows 11 te openen.