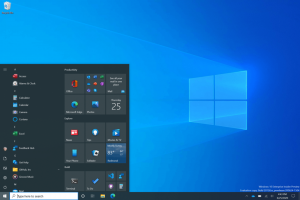Maak een back-up van gebruikersmappen in het startmenu in Windows 10
Met Windows 10 kan de gebruiker mappen zoals documenten, afbeeldingen, video's en andere mappen rechtstreeks vanuit het gebruikersprofiel toevoegen aan het menu Start. Het is erg handig om die mappen in het menu Start te hebben ingeschakeld, omdat u ze sneller kunt openen. In dit artikel zullen we zien hoe u een back-up kunt maken van de mappen die u aan de linkerkant van het menu Start hebt toegevoegd en deze indien nodig kunt herstellen.
Advertentie
In Windows 10 is het Start-menu compleet anders. Het heeft niets gemeen met de eerdere implementaties. Het is een Universal Windows Platform (UWP) -app die de lijst met geïnstalleerde apps combineert met Live Tiles en snelkoppelingen die in het rechterdeelvenster zijn vastgemaakt.
beginnend met bouwen 14951, Met Windows 10 kunt u koppelingen toevoegen aan de gebruikersmappen in het menu Start.

De volgende mappen kunnen worden toegevoegd:
- Documenten
- Downloads
- Muziek
- Afbeeldingen
- Videos
- Thuisgroep
- Netwerk
- Persoonlijke map
Elke genoemde map kan zichtbaar zijn aan de linkerkant van het menu Start, onder uw accountafbeelding. Naast mappen kunt u Instellingen en Verkenner toevoegen of verwijderen. Zie het artikel
Gebruikersmappen toevoegen aan het startmenu in Windows 10
Een back-up maken van gebruikersmappen in het startmenu in Windows 10, doe het volgende.
- Open de Register-editor-app.
- Ga naar de volgende registersleutel.
HKEY_CURRENT_USER\Software\Microsoft\Windows\CurrentVersion\CloudStore\Store\Cache\DefaultAccount\$de${GUID}$$windows.data.unifiedtile.startglobalproperties\Current.Zie hoe u naar een registersleutel gaat met één klik.
Vervang het {GUID}-gedeelte door de werkelijke waarde voor uw computer. Het is voor elke computer anders. In mijn geval is dit 5683873f-8bc1-487c-9acf-02858c0dedf3, dus de volledige mapnaam is
$de${5683873f-8bc1-487c-9acf-02858c0dedf3}$$windows.data.unifiedtile.startglobalproperties. - Klik met de rechtermuisknop op de Huidig map aan de linkerkant en selecteer Exporteren... vanuit het contextmenu.

- Ga naar de map waar je de. wilt opslaan Huidig als een *.REG-bestand, typt u de bestandsnaam en drukt u op Enter om het op te slaan.
Herstel gebruikersmappen in het startmenu
- Dubbelklik op dezelfde pc, onder dezelfde gebruikersaccount, op het *.REG-bestand dat u eerder hebt gemaakt.
- Klik op een andere pc of onder de andere gebruikersaccount op uw pc met de rechtermuisknop op het *.REG-bestand en selecteer Bewerking vanuit het contextmenu.
- Corrigeer de GUID-waarde zoals hieronder getoond om overeen te komen met de GUID-waarde die u onder de sleutel hebt
HKEY_CURRENT_USER\Software\Microsoft\Windows\CurrentVersion\CloudStore\Store\Cache\DefaultAccount\en sla het bestand vervolgens op.
- Dubbelklik op uw *.REG-bestand.
- Om de wijzigingen die door de registeraanpassing zijn aangebracht van kracht te laten worden, moet u: afmelden en log in op uw gebruikersaccount. Als alternatief kunt u herstart de Explorer-shell.
Dat is het.
Gerelateerde artikelen:
- Standaard startmenu-indeling instellen voor gebruikers in Windows 10
- Back-up en herstel Startmenu-indeling in Windows 10
- Hernoem de startmenu-items in alle apps in Windows 10
- Verplaats favoriete apps naar de bovenkant van het Startmenu in Windows 10
- Items toevoegen aan alle apps in het startmenu in Windows 10
- Hoe u Regedit vastzet aan het startmenu in Windows 10
- Voeg Uitvoeren als andere gebruiker toe aan Startmenu in Windows 10
- Hoeveel snelkoppelingen in het menu Start heeft u in Windows 10