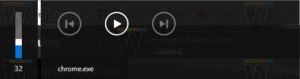Windows 10 Startmenu op volledig scherm maken
Windows 10 Startmenu op volledig scherm maken
In Windows 10 heeft Microsoft het startscherm verwijderd dat beschikbaar was in zowel Windows 8 als Windows 8.1. In plaats daarvan biedt Windows 10 een verenigd nieuw Start-menu, dat kan worden gebruikt als het startscherm. Met een speciale optie kunt u het Start-menu schermvullend maken. Laten we eens kijken hoe het kan.
Advertentie
Standaard neemt het Start-menu in Windows 10 een gebied in aan de linkerrand van het scherm. Het is niet groot, en kan zijn verkleind door de gebruiker. Hier is hoe het er standaard uitziet.

Het is echter mogelijk om het volledig scherm te maken. Hier is hoe het eruit ziet in de modus volledig scherm:

In de modus Volledig scherm toont het menu Start een speciale hamburgermenuknop in de linkerbovenhoek. Het breidt items uit zoals Alle apps, de gebruikersaccountafbeelding, app- en mappictogrammen en het stroompictogram. Wanneer ze zijn samengevouwen, worden deze items weergegeven als kleine pictogrammen voor snellere toegang. In de modus Volledig scherm ziet het Start-menu er transparanter uit zonder het vervagingseffect.
Dit bericht laat je zien hoe je de maakt Start menu volledig scherm in Windows 10.
Een speciale optie kan worden ingeschakeld in Instellingen om Start volledig scherm te openen. Instellingen is de moderne vervanging voor de klassieke app Configuratiescherm.
Windows 10 Start-menu schermvullend maken
- Open Instellingen.
- Ga naar Personalisatie > Begin.
- Zoek aan de rechterkant de optie en schakel deze in Gebruik Start volledig scherm.

- Je bent klaar. U kunt nu de app Instellingen sluiten.
Hiermee wordt het startmenu op volledig scherm in Windows 10 ingeschakeld.
Opmerking: als u de Tabletmodus functie, is het menu Start altijd volledig scherm totdat de tabletmodus wordt uitgeschakeld.
Het startmenu op volledig scherm kan ook worden ingeschakeld met een aanpassing van het Groepsbeleid. Op deze manier kunt u het voor alle gebruikers forceren. Hier is hoe. Zorg ervoor dat u aangemeld als beheerder alvorens verder te gaan.
Schakel het startmenu op volledig scherm in of uit met Groepsbeleid
- Open Register-editor.
- Ga naar de volgende registersleutel:
HKEY_LOCAL_MACHINE\SOFTWARE\Policies\Microsoft\Windows\Explorer. Tip: zie met één klik naar de gewenste registersleutel springen. - Als je zo'n sleutel niet hebt, maak hem dan gewoon aan.

- Maak aan de rechterkant een nieuwe 32-bits DWORD-waarde ForceStartSize. Let op: ook als je met 64-bits Windows, moet u nog steeds een 32-bits DWORD als waardetype gebruiken.
- Stel het in op een van de volgende waarden:
1 = Forceer de standaardweergave van het startmenu, d.w.z. schakel het startmenu op volledig scherm uit.
2 = Forceer het startmenu op volledig scherm

- Verwijder de bovenstaande waarde zodat de gebruiker de optie kan kiezen in Instellingen zoals hierboven beschreven.
- Herstart Windows 10.
Je bent klaar.
Opmerking: als u de ForceStartSize-waarde maakt onder HKEY_CURRENT_USER\Software\Policies\Microsoft\Windows\Explorer in plaats van de HKEY_LOCAL_MACHINE-sleutel, de beperking wordt alleen toegepast op het huidige gebruikersaccount.
Dat is het.