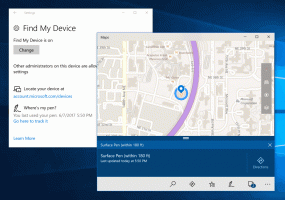Wijzig het synchronisatieschema voor offline bestanden in Windows 10
Offline bestanden is een speciale functie van Windows waarmee u lokaal toegang hebt tot bestanden die zijn opgeslagen op een netwerkshare, zelfs als u niet met dat netwerk bent verbonden. In de moderne Windows-versie bevat het een speciale "Always Offline"-modus, die uw bandbreedte bespaart door periodiek bestanden te synchroniseren tussen uw pc en de juiste netwerkshare. Vandaag zullen we zien hoe u het synchronisatieschema voor offline bestanden kunt wijzigen.
Advertentie
Wat is de functie voor offline bestanden?
Offline bestanden maakt netwerkbestanden beschikbaar voor een gebruiker, zelfs als de netwerkverbinding met de server niet beschikbaar of traag is. Wanneer u online werkt, zijn de prestaties van de bestandstoegang gelijk aan de snelheid van het netwerk en de server. Wanneer u offline werkt, worden bestanden met lokale toegangssnelheden opgehaald uit de map Offline bestanden. Een computer schakelt over naar de offlinemodus wanneer:
- Altijd offline modus is ingeschakeld
- De server is niet beschikbaar
- De netwerkverbinding is langzamer dan een configureerbare drempel
- De gebruiker schakelt handmatig over naar de offlinemodus met behulp van de Offline werken knop in Verkenner
Opmerking: de functie Offline bestanden is beschikbaar
- In Windows 7 in de Professional-, Ultimate- en Enterprise-edities.
- In Windows 8 in de Pro- en Enterprise-edities.
- In Windows 10 in Pro, Enterprise en Education edities.
Synchronisatieschema offline bestanden
De functie Offline bestanden in Windows 10 gebruikt een schema om uw netwerkbestanden en -mappen te synchroniseren. Het schema kan door de gebruiker worden aangepast. Het is mogelijk om de standaarditems te verwijderen of te wijzigen of een nieuw schema te maken en het synchronisatie-interval in te stellen op wat u wilt. U kunt netwerkmappen laten synchroniseren wanneer u dat wilt.
Voordat u het synchronisatieschema voor offline bestanden wijzigt, moet u de functie Offline bestanden in Windows 10 inschakelen. Raadpleeg het artikel
Offline bestanden inschakelen in Windows 10
Het synchronisatieschema voor offline bestanden wijzigen in Windows 10, doe het volgende.
- Open de klassieker Controlepaneel app.
- Schakel de weergave over naar "Grote pictogrammen" of "Kleine pictogrammen", zoals hieronder weergegeven.

- Zoek het pictogram van het Synchronisatiecentrum.

- Open Sync Center en klik op de link Synchronisatiepartnerschappen bekijken.

- Selecteer aan de rechterkant de Offline bestanden synchroniseren vennootschap.
- Selecteer het item Offline bestanden en klik op de knop Schema op de werkbalk.

- Kies in het volgende dialoogvenster een item waarvoor u een planning wilt wijzigen.

- In het volgende dialoogvenster kunt u een nieuw schema maken als u het nog niet eerder hebt gemaakt, of een bestaand schema voor uw gebruikersaccount bewerken/verwijderen.

Maak een nieuw offline synchronisatieschema voor bestanden
Het is mogelijk om uw synchronisatieschema te laten beginnen op een geplande tijd of wanneer een gebeurtenis plaatsvindt.
De synchronisatiebewerking op een gepland tijdstip uitvoeren:,
- In het hierboven weergegeven dialoogvenster "Wanneer wilt u dat deze synchronisatie begint", selecteert u Op een geplande tijd.

- Selecteer op de volgende pagina hoe laat u uw bestanden en mappen wilt synchroniseren.

- Klik op de Meer opties en bekijk de beschikbare opties. Misschien wil je ze aanpassen.

- Geef je schema een naam en je bent klaar.
De synchronisatiebewerking uitvoeren wanneer zich een gebeurtenis voordoet,
- In het hierboven weergegeven dialoogvenster "Wanneer wilt u dat deze synchronisatie begint", selecteert u Wanneer een gebeurtenis plaatsvindt.

- Selecteer op de volgende pagina gebeurtenissen waarvan u uw offline bestanden en mappen automatisch wilt synchroniseren.

- Klik op de Meer opties en pas indien nodig de opties voor uw schema aan.

- Geef je schema een naam en je bent klaar.

Een bestaand Offline Files Sync-schema wijzigen
- Open Sync Center en klik op de link Synchronisatiepartnerschappen bekijken.

- Selecteer aan de rechterkant de Offline bestanden synchroniseren vennootschap.
- Selecteer het item Offline bestanden en klik op de knop Schema op de werkbalk.

- Selecteer in het volgende dialoogvenster Bestaand synchronisatieschema bekijken of bewerken.

- Selecteer een synchronisatieschema dat u wilt wijzigen en klik op de Volgende knop.

- Wijzig indien nodig de items voor uw huidige synchronisatieschema.

- Breng de gewenste wijzigingen aan in uw huidige (op een geplande tijd of wanneer een gebeurtenis plaatsvindt) schema en klik vervolgens op Volgende.

- Klik op de volgende pagina op de Schema opslaan om de door u aangebrachte wijzigingen toe te passen.
Je bent klaar.
Ten slotte kunt u elk aangepast schema dat u voor uw offline bestanden hebt gemaakt, verwijderen.
Een synchronisatieschema voor offline bestanden verwijderen
- Open Sync Center en klik op de link Synchronisatiepartnerschappen bekijken.

- Selecteer aan de rechterkant de Offline bestanden synchroniseren vennootschap.
- Selecteer het item Offline bestanden en klik op de knop Schema op de werkbalk.

- Selecteer in het volgende dialoogvenster Een bestaand synchronisatieschema verwijderen.

- Selecteer op de volgende pagina een synchronisatieschema dat u wilt verwijderen en klik op de Verwijderen knop.

- Klik Oke om het dialoogvenster te sluiten wanneer u klaar bent.
Dat is het.
Gerelateerde artikelen:
- Offline bestanden inschakelen in Windows 10
- Schakel altijd offline modus in voor bestanden in Windows 10
- Maak snelkoppeling naar offline bestanden in Windows 10