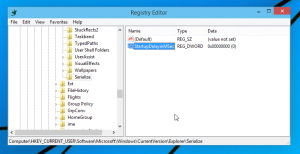Een service starten, stoppen of opnieuw starten in Windows 10
Vandaag zullen we zien hoe u services kunt beheren in Windows 10. We zullen in detail zien hoe u een service kunt starten, stoppen of herstarten. Het kan elke service zijn die in het besturingssysteem is geïnstalleerd en op de achtergrond wordt uitgevoerd. Hier zijn de stappen.
Windows-services zijn speciale apps die op de achtergrond worden uitgevoerd. De meeste hebben geen interactie met de gebruikerssessie en hebben geen gebruikersinterface. Services zijn een van de belangrijkste onderdelen van de Windows NT-besturingssysteemfamilie, die is gestart met Windows NT 3.1 en bevat alle moderne Windows-versies zoals Windows 7, Windows 8 en Windows 10.
Windows 10 heeft een groot aantal kant-en-klare services. Veel apps van derden en zelfs apparaatstuurprogramma's kunnen verschillende services aan Windows 10 toevoegen. Mogelijk bent u geïnteresseerd in het leren beheren van services om te controleren of een service het gedrag van het besturingssysteem op een of andere manier nadelig beïnvloedt. Voordat we verder gaan, wil ik je eraan herinneren dat we een mooi artikel hebben over het uitschakelen van services. Zien
Een service uitschakelen in Windows 10. Het legt enkele basisprincipes van services uit. Het is duidelijk dat uitgeschakelde services niet kunnen worden gestart, gestopt of opnieuw gestart.Voordat u verder gaat, log in als beheerder diensten te kunnen beheren.
Om services in Windows 10 te beheren, moeten we een speciale MMC-module openen met de naam "Services". Je kunt hem als volgt openen.
druk op Winnen + R sneltoetsen op het toetsenbord om het dialoogvenster Uitvoeren te openen. Type services.msc in het vak Uitvoeren.
De Services-console ziet er als volgt uit.
Als alternatief kunt u het volgende doen.
druk op Winnen + x sneltoetsen op het toetsenbord om het hoofdgebruikersmenu te openen. U kunt ook met de rechtermuisknop op het menu Start klikken.
Selecteer in het menu het item Computer management.
Tip: u kunt het Win + X-menu in Windows 10 aanpassen en aanpassen. Raadpleeg deze artikelen:
- Pas het Win+X-menu aan in Windows 10
- Herstel de klassieke snelkoppelingen in het Configuratiescherm naar het Win+X-menu in Windows 10
- Herstel Configuratiescherm-items in Win+X-menu in Windows 10 Creators Update
- Opdrachtprompt terug toevoegen aan Win+X-menu in Windows 10 Creators Update
Het hulpprogramma Computerbeheer wordt geopend. Vouw aan de linkerkant de structuurweergave uit naar Services en toepassingen\Services.
Opmerking: services in Windows 10 hebben afhankelijkheden. Als u een service stopt, worden alle services die afhankelijk zijn van de huidige service stopgezet. Als u een service opnieuw start, worden de afhankelijke services niet automatisch gestart.
Een service starten in Windows 10
Tot een service starten in Windows 10, selecteer het dan in de servicelijst.
Klik op de werkbalk op de groene pijl om deze te starten.
In de kolom servicestatus wordt de waarde "Running" weergegeven.
U kunt ook dubbelklikken op de gewenste service in de servicelijst om de eigenschappen ervan te openen. Klik daar op de Start-knop om de service te starten.
Als alternatief kunt u de consoletool "sc" gebruiken. Het is een krachtige app waarmee u bestaande services in Windows 10 kunt beheren.
Je kunt gebruiken sc als volgt.
Open een verhoogde opdrachtprompt en typ de volgende opdrachten:
sc start "Naam van service"
Opmerking: het is erg belangrijk om een spatie toe te voegen na "=" en niet ervoor.
Vervang het gedeelte "Naam van service" door de naam van uw service. De servicenaam is te vinden in het bovenstaande venster Service-eigenschappen.
Een service stoppen in Windows 10
Er zijn verschillende manieren om een service stoppen in Windows 10.
U kunt de stopknop op de werkbalk in de module Services gebruiken:
U kunt een service stoppen vanuit het venster Eigenschappen:
Ten slotte kunt u het stoppen door de sc console-tool. Voer de volgende opdracht uit in een verhoogde opdrachtprompt:
sc stop "Servicenaam"
Vervang het gedeelte "Naam van service" door de naam van uw service.
Een service opnieuw starten in Windows 10
Dezelfde methoden kunnen worden gebruikt om herstart een service in Windows 10.
Er is een herstartknop op de werkbalk in de Services-module. Zie de schermafbeelding hieronder.
Ten slotte kunt u de Taakbeheer-app gebruiken om services in Windows 10 te starten, stoppen en opnieuw te starten. Taakbeheer openen en ga naar het tabblad Services.
Let op: zie je geen tabbladen, klik dan op de knop "Meer details".
Dat is het.