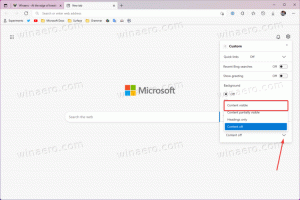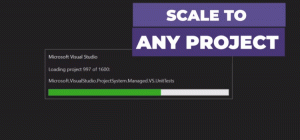Maak de tijdelijke map automatisch schoon in Windows 10
Elke Windows-versie gebruikt een speciale map waarin tijdelijke bestanden worden opgeslagen. Deze bestanden worden gemaakt door verschillende Windows-services, geïnstalleerde apps en tools. Tijdelijke bestanden kunnen veilig worden verwijderd nadat het proces waarmee ze zijn gemaakt, is gestopt. Dit gebeurt echter niet vaak, dus de tijdelijke map blijft ze opslaan en vult je schijf met rommel. Hier leest u hoe u de tijdelijke map automatisch opruimt in Windows 10.
Er is een speciale omgevingsvariabele in Windows 10, %temp%, die rechtstreeks verwijst naar de map met uw tijdelijke bestanden. Je kunt het in actie testen door %temp% in de adresbalk van de Verkenner te typen (%tmp% werkt ook):
Met behulp van deze informatie kunt u snel een batchbestand maken waarmee alle inhoud van de tijdelijke map wordt verwijderd. Als u dit batchbestand in uw map Opstarten plaatst, wordt uw Temp-map elke keer dat u uw pc opstart, opgeschoond.
Voordat je verder gaat, raad ik je aan om de volgende tweak toe te passen:
Batchbestand (*.bat) toevoegen aan Nieuw menu van Verkenner. U kunt veel tijd besparen door de mogelijkheid te hebben om direct een nieuw batchbestand aan te maken.Maak de tijdelijke map automatisch schoon in Windows 10
- Maak een nieuw batchbestand met de volgende inhoud:
@echo uit del "%tmp%\*.*" /s /q /f FOR /d %%p IN ("%tmp%\*.*") DO rmdir "%%p" /s /q.Hiermee wordt de inhoud van de Temp-map in Windows 10 verwijderd.
- druk op Winnen + R sneltoetsen samen op het toetsenbord om het dialoogvenster Uitvoeren te openen. Typ of plak het volgende in het vak Uitvoeren:
shell: opstarten
De tekst hierboven is een speciaal shell-commando waardoor File Explorer de opstartmap rechtstreeks opent.
- Verplaats je batchbestand naar de map Opstarten en je bent klaar!
Opmerking: we hebben met opzet de map %temp% zelf niet verwijderd met behulp van batchopdrachten omdat het verwijderen van de map en het opnieuw maken ervan kan verschillende machtigingsproblemen veroorzaken met de honderden apps die ernaar schrijven. Het is veiliger om eerst de bestanden erin te verwijderen en daarna de lege mappen.
Nadat u de bovenstaande stappen hebt uitgevoerd, kunt u uw pc opnieuw opstarten en uw Temp-map openen. U vindt er minder bestanden dan voorheen. Dit bespaart u schijfruimte en tijd, aangezien u de map niet handmatig hoeft op te schonen.
Update: Vanaf build 15014 verscheen er een nieuwe optie in Instellingen. Open Instellingen en ga naar Systeem -> Opslag. Daar vindt u de optie met de naam "Storage Sense". Activeer het en je bent klaar.
De gebruiker kan dit gedrag aanpassen. Klik hiervoor op de link "Wijzigen hoe we ruimte vrijmaken" onder de schakelaar.