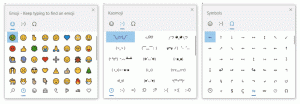Lettertypen installeren in Windows 10
Lettertypen installeren in Windows 10
In dit artikel zullen we zien hoe u een nieuw lettertype installeert in Windows 10. Als je een *.TTF- of *.OTF-lettertypebestand hebt, moet je het volgende doen om het beschikbaar te maken in je geïnstalleerde apps.
Advertentie
Windows 10 wordt geleverd met TrueType-lettertypen en OpenType-lettertypen die kant-en-klaar zijn geïnstalleerd. Ze hebben ofwel TTF- of OTF-bestandsextensies. Ze ondersteunen schalen en zien er scherp uit op moderne schermen. OpenType is het modernere formaat, dat elk schrijfscript kan ondersteunen, heeft geavanceerde typografische "lay-out"-functies die positionering en vervanging van weergegeven glyphs voorschrijven.
U moet eerst het lettertype downloaden dat u moet installeren. Volg daarna de onderstaande instructies.
Lettertypen installeren in Windows 10, doe het volgende.
- Open de klassieke Configuratiescherm-app.
- Ga naar Configuratiescherm\Vormgeving en personalisatie\Lettertypen. De volgende map verschijnt:

- Bestandsverkenner openen.
- Ga naar de map waar u uw lettertypebestanden opslaat.
- Sleep de lettertypen die je hebt van hun locatie en zet ze neer in de map Lettertypen:

- Als alternatief kunt u de lettertypen uit uw bronmap in Verkenner kopiëren en in de map Lettertypen plakken. Je bent klaar. De lettertypen worden door Windows geïnstalleerd en geregistreerd voor gebruik. Ze worden beschikbaar voor alle apps.
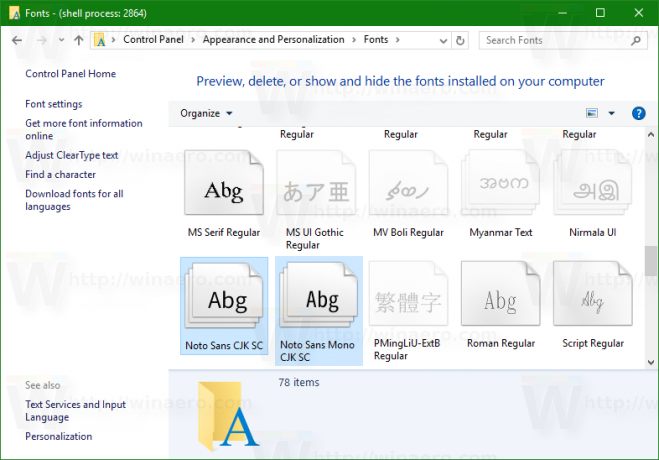 Nu kunt u ze in elke app gebruiken, zoals Word of Kladblok.
Nu kunt u ze in elke app gebruiken, zoals Word of Kladblok.
Tip: Zie het artikel Hoe Google-lettertypen te installeren en te gebruiken in Windows 10.
Er is een alternatieve methode om uw lettertypen te installeren. Als u slechts één lettertypebestand heeft, kunt u er met de rechtermuisknop op klikken in Verkenner en selecteren: Installeren vanuit het contextmenu. Zie de volgende schermafbeelding:
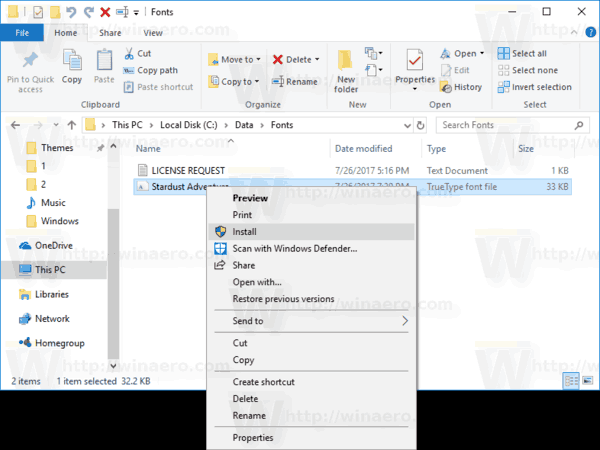
Het lettertype wordt direct geïnstalleerd:
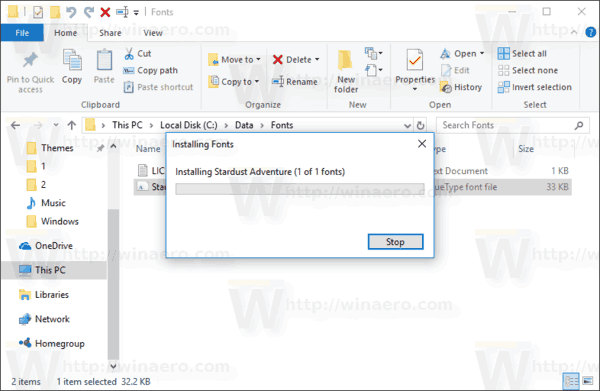
Als u dubbelklikt op het lettertypebestand in Verkenner, wordt een voorbeeldvenster geopend. Daar kun je zien hoe het lettertype eruitziet.
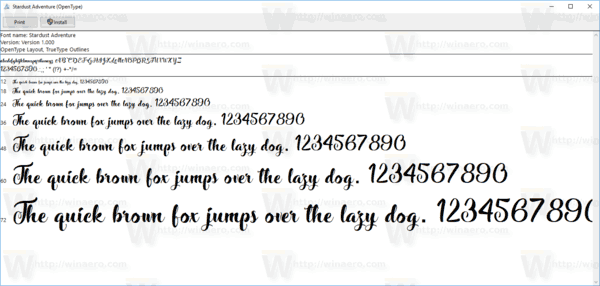
Het voorbeelddialoogvenster toont het lettertype, de versie en een aantal voorbeelden met verschillende lettergroottes.
U kunt het voorbeeld afdrukken om te zien hoe het lettertype er op papier uitziet. Er is ook een knop "Installeren" waarmee u het lettertype rechtstreeks vanuit het voorbeeldvenster kunt installeren.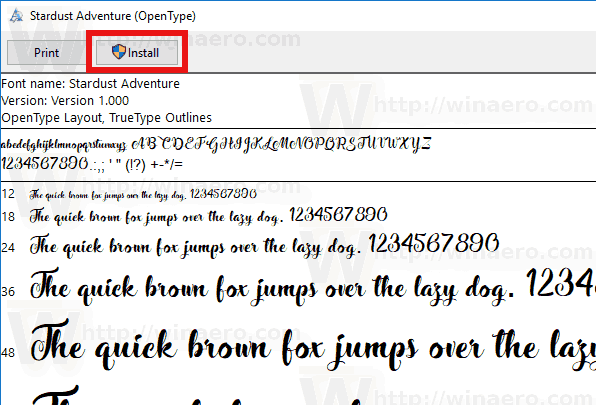
Dat is het.