Open pc-instellingen vanaf de opdrachtregel in Windows 8 en Windows 8.1
Windows 8 heeft een nieuwe, aanraakvriendelijke gebruikersinterface om de instellingen van uw besturingssysteem te wijzigen via een speciale app genaamd "PC-instellingen". Samen met het klassieke Configuratiescherm dat op het bureaublad blijft, kunt u met de app pc-instellingen de belangrijkste parameters van uw pc wijzigen. U kunt uw gebruikersaccounts, apparaten beheren, uw personalisatievoorkeuren en netwerkinstellingen wijzigen, enzovoort. Sinds Windows 8.1 zijn er veel meer instellingen van het klassieke Configuratiescherm beschikbaar in Pc-instellingen. In dit artikel zullen we alle manieren zien om de app PC-instellingen in Windows 8 te openen.
Advertentie
Om de toepassing PC-instellingen te openen, kunnen we een van de volgende methoden gebruiken.
Gebaren gebruiken
Deze methode werkt zowel in Desktop-modus als in Moderne apps/Startscherm.
- Veeg vanaf de rechterrand van het scherm naar het midden. De Charms verschijnen op het scherm. Als alternatief kunt u uw muis naar de rechterboven- of rechterbenedenhoek van het scherm verplaatsen en langs de rechterrand respectievelijk omlaag of omhoog vegen.
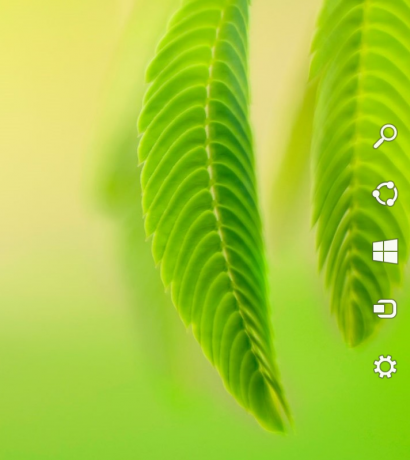
- Klik op het tandwielpictogram Instellingen. Het toont de Charm Instellingen.

- Klik op de koppeling PC-instellingen wijzigen.

Dat is het.
Sneltoetsen op het toetsenbord gebruiken
Deze methode is erg handig als u Windows 8 gebruikt op een apparaat met een fysiek toetsenbord.
- druk de Win + I sneltoetsen samen. Het zal de instellingen Charm rechtstreeks naar het scherm brengen.

- Klik op de link "Pc-instellingen wijzigen".
De opdrachtregel gebruiken
Deze truc is gebaseerd op onze exclusief onderzoek over AppsFolder.
druk op Win + R sneltoetsen. Wanneer het dialoogvenster Uitvoeren op het scherm verschijnt, typt of kopieert u het volgende in het tekstvak:
Explorer.exe-shell: AppsFolder\Windows. ImmersiveControlPanel_cw5n1h2txyewy!microsoft.windows.immersivecontrolpanel

Het zal PC-instellingen direct openen. Dit is de snelste manier om toegang te krijgen tot pc-instellingen in Windows 8. U kunt een snelkoppeling naar deze opdracht maken en een algemene sneltoets toewijzen vanuit de eigenschappen om de toepassing PC-instellingen snel te starten. Zien hoe u wereldwijde sneltoetsen kunt toevoegen om uw favoriete applicaties in Windows 8.1 te starten.
Via een snelkoppeling vastgemaakt aan de taakbalk
- Open de app PC-instellingen eenmaal met behulp van een van de hierboven beschreven methoden.
- Schakel over naar de bureaubladmodus of maak de taakbalk zichtbaar met een sneltoets.
- Klik met de rechtermuisknop op de taakbalkknop van de pc-instellingen en klik op Pin dit programma op de taakbalk.
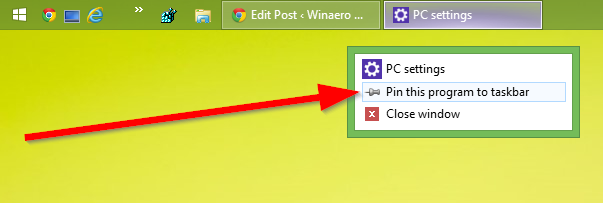
Het startscherm of de Apps-weergave gebruiken
Schakel over naar het startscherm of Apps View en typ: PC S en druk op Enter om het te starten. Tip: zie Hom het zoeken op het startscherm in Windows 8.1 te versnellen

Elke pagina in PC-instellingen rechtstreeks openen
U kunt ook directe snelkoppelingen maken naar elke pagina in PC-instellingen. Zien ons volledige assortiment artikelen waarin wordt beschreven hoe u de verschillende pagina's in PC-instellingen rechtstreeks kunt openen.

