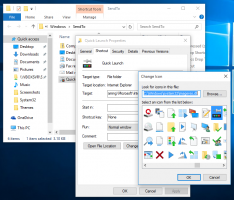Pictogrammen van standaardbibliotheken wijzigen in Windows 10
Vandaag zullen we zien hoe we de pictogrammen van standaardbibliotheken in Windows 10 zoals documenten, afbeeldingen, muziek, video's enzovoort kunnen wijzigen. Windows 10 heeft geen optie om ze te wijzigen, maar het is nog steeds mogelijk. Laten we de stapsgewijze instructies bekijken om hun pictogrammen te wijzigen.
Advertentie
Met Windows 10 kunt u pictogrammen aanpassen van aangepaste bibliotheken die u zelf hebt gemaakt. Maar de knop om het pictogram te wijzigen is niet beschikbaar in de eigenschappen van standaardbibliotheken waarmee Windows 10 wordt geleverd. Om de pictogrammen van standaardbibliotheken te wijzigen, moet u een trucje doen met hun .library-ms-bestanden.
Tot wijzig pictogrammen van standaardbibliotheken in Windows 10, moet u het volgende doen.
- Open Verkenner en ga naar de volgende map:
c:\Users\UW GEBRUIKERSNAAM\AppData\Roaming\Microsoft\Windows\Libraries\
In die map slaat Windows 10 alle bibliotheekbestanden op. U kunt de volgende regel naar de adresbalk van Explorer kopiëren en plakken om deze map rechtstreeks te openen:
%appdata%\Microsoft\Windows\Bibliotheken.

- Kladblok openen.
 Sleep het bibliotheekbestand waarvan u het pictogram wilt wijzigen van Verkenner naar Kladblok. U moet beginnen met het slepen van het bibliotheekpictogram vanuit Verkenner, sleep het eerst over het Kladblok-pictogram op de taakbalk en wanneer Kladblok is gefocust, zet u het in het Kladblok-venster. De inhoud van het bibliotheekbestand wordt geopend in Kladblok:
Sleep het bibliotheekbestand waarvan u het pictogram wilt wijzigen van Verkenner naar Kladblok. U moet beginnen met het slepen van het bibliotheekpictogram vanuit Verkenner, sleep het eerst over het Kladblok-pictogram op de taakbalk en wanneer Kladblok is gefocust, zet u het in het Kladblok-venster. De inhoud van het bibliotheekbestand wordt geopend in Kladblok:
- Zoek de regel die de "
" gedeelte. 
- Vervang de tekst tussen
en tekenreeksen met het volledige pad naar het nieuwe pictogram:
- Sla het bestand op en herstart Verkenner. Als alternatief kunt u kan uitloggen en meld u opnieuw aan bij uw gebruikersaccount. Het nieuwe pictogram verschijnt in de map Bibliotheken. In mijn geval heb ik het pictogram van de documentenbibliotheek gewijzigd.

Hoewel deze operatie niet ingewikkeld is, vereist het een behoorlijk aantal stappen om te voltooien. Het is niet duidelijk waarom Microsoft de mogelijkheid heeft vergrendeld om het pictogram van ingebouwde bibliotheken te wijzigen. U kunt het pictogram van een aangepaste bibliotheek eenvoudig wijzigen vanuit de eigenschappen ervan. Er is een speciale knop Verander icoon beschikbaar:

Maar als u de eigenschappen van een standaardbibliotheek opent, is deze knop uitgeschakeld:
Daarom moet u de hierboven beschreven procedure volgen.
Als alternatief kunt u mijn freeware tool gebruiken, Bibliothecaris. Hiermee kunt u het pictogram van ELKE bibliotheek in Windows 10, Windows 8.1/Windows 8 en Windows 7 wijzigen. Het wordt geleverd met de volgende gebruikersinterface:
Klik met de rechtermuisknop op een bibliotheek waarvan u het pictogram wilt wijzigen en selecteer "Wijzigen..." in het contextmenu:
Klik in het volgende dialoogvenster op de knop "Icoon wijzigen".
In Windows 10 moet u zich afmelden en opnieuw aanmelden om het pictogram toe te passen. Of u kunt Explorer opnieuw starten.
Voila:
Dezelfde truc kan worden gedaan in Windows 8 en Windows 8.1.
Tip: voor uw gemak kunt u: verplaats bibliotheken boven deze pc in het navigatievenster van Verkenner.