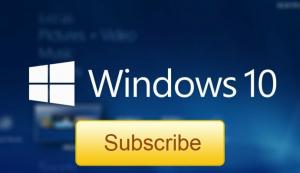Open opdrachtprompt met verhoogde bevoegdheid vanuit niet-verhoogde instantie
In Windows Vista heeft Microsoft UAC (User Account Control) toegevoegd, waardoor escalatie van bevoegdheden voor het uitvoeren van apps en vereist expliciete gebruikersbevestiging voor het geval de applicatie een verhoogde. moet uitvoeren taak. Sommige console-opdrachten vereisen ook verhoging. Dus als u per ongeluk zo'n opdracht typt in het normale opdrachtpromptvenster, zal het mislukken. U moet nog een andere, verhoogde opdrachtpromptinstantie openen. De meeste mensen weten niet hoe ze een beheerdersopdrachtprompt moeten openen en het is niet gemakkelijk voor hen.
U kunt een verhoogd opdrachtvenster openen met een van de hier genoemde methoden: Kent u al deze manieren om een verhoogde opdrachtprompt in Windows te openen?. Het probleem is dat zelfs nadat u het hebt geopend, u vaak het huidige pad naar de vereiste map moet wijzigen. Dit komt omdat Windows standaard de verhoogde opdrachtprompt opent op C:\Windows\System32. Opdrachtprompt biedt geen ingebouwde functie om de verhoogde instantie op hetzelfde pad te openen.
Om dit probleem op te lossen, kunt u ELE.exe gebruiken - een kleine consoletoepassing die ik heb gecodeerd om een nieuw consolevenster in de huidige map te openen vanuit het bestaande opdrachtpromptvenster.
Het gebruik van ELE is heel eenvoudig.
Typ gewoon ele bij een niet-verhoogde opdrachtprompt en druk op Enter. Het opent een nieuw consolevenster als beheerder in de huidige map:
ele /x - opent een nieuw consolevenster in de huidige map en sluit het oorspronkelijke consolevenster. Als ELE wordt gestart vanuit een bestandsbeheerder, wordt automatisch een nieuwe verhoogde console geopend op het huidige pad.
Plaats ele.exe in een map die is opgenomen in uw systeem %PATH% omgevingsvariabele, b.v. C:\Windows. Dat maakt het toegankelijk vanuit elke map en u hoeft niet elke keer het volledige pad naar ele.exe te typen als u de opdrachtprompt wilt verhogen.
U kunt ELE hier downloaden:
ELE downloaden
Dit is niet de enige manier om ELE te gebruiken. Het kan worden geïntegreerd in uw favoriete bestandsbeheerder, zoals File Explorer, FAR Manager of Total Commander. Hieronder vindt u een aantal voorbeelden.
Open een verhoogde opdrachtprompt vanuit Verkenner
Als u ELE.exe kopieert naar een map in uw systeempad, zoals C:\Windows, dan kunt u eenvoudig op Alt+D drukken terwijl je in een map aan het werk bent om de focus naar de adresbalk te brengen, en typ daar: ele en druk op Binnenkomen. Er wordt een verhoogde opdrachtprompt geopend op het pad waar u zich bevindt. Dit is een snelle methode met het toetsenbord.
Het is ook mogelijk om ELE te integreren met de File Explorer-app. Zodra dit is gebeurd, kunt u rechtstreeks vanuit het contextmenu een verhoogde opdrachtprompt openen.
Om het werkend te krijgen, voegt u gewoon de volgende registeraanpassing samen:
Windows Register-editor versie 5.00 [HKEY_CLASSES_ROOT\Directory\Background\shell\ele\command] @="ele.exe" [HKEY_CLASSES_ROOT\Bibliotheekmap\background\shell] [HKEY_CLASSES_ROOT\Bibliotheekmap\background\shell\ele] [HKEY_CLASSES_ROOT\Bibliotheekmap\background\shell\ele\command] @="ele.exe" [HKEY_CLASSES_ROOT\Directory\shell\ele\command] @="cmd /c cd /d \"%1\" & ele /x"
Het resultaat zal als volgt zijn:
Open een verhoogde opdrachtprompt vanuit Total Commander
Sleep ele gewoon naar de werkbalk in Total Commander en verwijder de waarde "Startpad" voor de knop die u zojuist hebt gemaakt, zoals hieronder wordt weergegeven:
Dat is vereist, dus ELE opent een verhoogd opdrachtpromptvenster met behulp van de map die is geopend in het actieve paneel van Total Commander.
Open een verhoogde opdrachtprompt vanuit FAR
FAR Manager, de open source console bestandsbeheerder die enige tijd geleden erg populair was, heeft een leuke functie genaamd "Gebruikersmenu". Het is een speciaal menu dat verschijnt wanneer u op de drukt F2 toets. De gebruiker kan zijn eigen commando's aan dat menu toevoegen, zodat ELE daar kan worden toegevoegd.
druk op F2en druk vervolgens op INS. Type ele.exe in het commandovenster en je bent klaar:
ele application.exe [argumenten]
De volgende opdracht opent bijvoorbeeld Kladblok verhoogd met het opgegeven bestand erna:
ele notepad.exe d:\text1.txt
Dat is het. Als je iets over ELE hebt gevonden, een bug hebt gemeld of een suggestie hebt gedaan, kun je reageren.