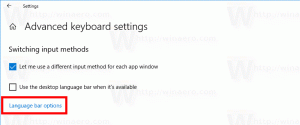Procesprioriteit wijzigen in Windows 10
Zoals u wellicht al weet, deelt Windows de CPU-bronnen van uw computer tussen actieve apps. Hoeveel middelen aan een proces worden gegeven, wordt bepaald door de prioriteit ervan. Hoe hoger het prioriteitsniveau, hoe meer middelen aan het proces worden toegewezen. In dit artikel zullen we zien hoe u de procesprioriteit in Windows 10 kunt instellen of wijzigen.
Advertentie
Er zijn 6 prioriteitsniveaus beschikbaar voor processen in Windows, namelijk:
- Laag
- Beneden normaal
- normaal
- Bovengemiddeld
- Hoog
- Echte tijd
Normaal is het standaardniveau. De meeste apps beginnen met dit prioriteitsniveau en werken zonder problemen. De gebruiker kan de procesprioriteit tijdelijk wijzigen om de app te versnellen of te vertragen en ervoor te zorgen dat deze minder bronnen verbruikt. Een nieuw prioriteitsniveau dat op de app wordt toegepast, wordt van kracht totdat het proces van de app wordt beëindigd. Zodra u het afsluit, wordt het de volgende keer geopend met het standaard prioriteitsniveau (Normaal), tenzij de app zelf een instelling heeft om de prioriteit automatisch te wijzigen.
Sommige apps kunnen hun prioriteit automatisch aanpassen. De populaire WinRAR- en 7-Zip-archiveringsprogramma's kunnen de prioriteit verhogen naar "Boven normaal" om het archiveringsproces te versnellen. Of mediaspelers zoals Winamp kunnen hun procesprioriteit tijdens het afspelen verhogen.
Voordat u verder gaat, moet u het volgende weten. Het realtime prioriteitsniveau is niet bedoeld om door de gebruiker in te stellen. Het kan systeeminstabiliteit veroorzaken. Een toepassing die met deze prioriteit draait, kan 100% van de CPU verbruiken en toetsenbord- en muisinvoer onderscheppen, waardoor de pc onbruikbaar wordt.
De procesprioriteit wijzigen in Windows 10, doe het volgende.
- Taakbeheer openen.
- Schakel indien nodig over naar de weergave Meer details via de link 'Meer details' in de rechterbenedenhoek.

- Schakel over naar het tabblad Details.

- Klik met de rechtermuisknop op het gewenste proces en selecteer Prioriteit instellen vanuit het contextmenu. Selecteer in het vervolgkeuzemenu van het submenu het gewenste prioriteitsniveau, bijvoorbeeld Bovengemiddeld.

- Het volgende dialoogvenster wordt geopend:
 Bevestig de bewerking en u bent klaar.
Bevestig de bewerking en u bent klaar.
Er is een manier om een proces te starten met de gewenste prioriteit. Dit kan worden gedaan met een console-opdracht "start", beschikbaar in de klassieke opdrachtprompt (cmd.exe). Hier is hoe.
Een app starten met een specifiek prioriteitsniveau
- Open een nieuwe opdrachtprompt voorbeeld.
- Typ of kopieer en plak de volgende opdracht:
start "" /AboveNormal "C:\Windows\System32\notepad.exe"
 Hiermee wordt Kladblok gestart met de prioriteit Boven Normaal.
Hiermee wordt Kladblok gestart met de prioriteit Boven Normaal. Vervang de waarde door het gewenste prioriteitsniveau, bijvoorbeeld Hoog of Onder Normaal. Vervang het pad van het uitvoerbare bestand door het volledige pad naar de app die u wilt uitvoeren.
Vervang de waarde door het gewenste prioriteitsniveau, bijvoorbeeld Hoog of Onder Normaal. Vervang het pad van het uitvoerbare bestand door het volledige pad naar de app die u wilt uitvoeren.
Eindelijk, met behulp van de console-tool wmic, kunt u het procesprioriteitsniveau van een al actieve app wijzigen. Dit kan handig zijn in verschillende automatiseringsscripts.
Het prioriteitsniveau van de app wijzigen met wmic
- Open een nieuwe opdrachtprompt voorbeeld.
- Typ of kopieer en plak de volgende opdracht:
wmic-proces waarbij naam = "Procesnaam" setpriority "Prioriteitsniveau" oproept
Vervang het gedeelte 'Procesnaam' door de werkelijke naam van het proces, bijvoorbeeld 'notepad.exe'.
Vervang het gedeelte 'Prioriteitsniveau' volgens de volgende tabel:Prioriteitsniveau Waarde Naam prioriteitsniveau 256 Echte tijd 128 Hoog 32768 Bovengemiddeld 32 normaal 16384 Beneden normaal 64 Laag U kunt Waarde of Naam gebruiken in de opdracht. De volgende twee voorbeelden doen hetzelfde:
wmic-proces waarbij naam = "notepad.exe" setpriority 32768 aanroept
wmic-proces waarbij naam = "notepad.exe" setpriority "Boven normaal" aanroept

Dat is het.