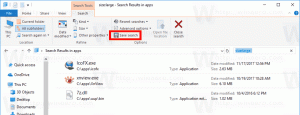Een taal toevoegen in Windows 10
Windows 10 wordt geleverd met een "opnieuw ontworpen" gebruikersinterface voor taalinstellingen in het moderne configuratiescherm, de app Instellingen. Voor een gebruiker die vanuit Windows 8 of Windows 7 naar Windows 10 is gemigreerd, kan de nieuwe gebruikersinterface er erg verwarrend uitzien. Zelfs sommige ervaren gebruikers hebben problemen gehad met het configureren van taalinstellingen en hebben me om hulp gevraagd toen ze overstapten naar Windows 10. Dus vandaag zullen we zien hoe u extra talen kunt toevoegen of verwijderen in Windows 10.
Advertentie
Het is mogelijk om een extra taal of zelfs meerdere talen tegelijk te installeren, zodat u ze kunt typen en de spelling kunt controleren. Op het moment van schrijven kunt u de klassiek Configuratiescherm voor die taak, maar de dagen lopen ten einde. Het is dus beter om te leren hoe het kan met Instellingen. Laten we in detail bekijken hoe u een nieuwe taal kunt toevoegen of verwijderen in Windows 10.
Een taal toevoegen in Windows 10, doe het volgende.
- Open Instellingen.

- Ga naar Tijd & Taal.

- Klik aan de linkerkant op de Regio & Taal.

- Zoek aan de rechterkant de knop "Een taal toevoegen" onder het gedeelte Talen.

- De volgende pagina verschijnt:

Zoek hier de gewenste taal die u wilt toevoegen. U kunt ernaar zoeken met behulp van het zoekvak bovenaan de pagina.
- Klik op de gewenste taal. Na een paar minuten wordt het toegevoegd aan uw talenlijst en kunt u het gaan gebruiken.

Een taal verwijderen in Windows 10, klik op de taalnaam in de lijst onder "Regio en taal".

De verwijderknop verschijnt onder de naam. Klik erop en je bent klaar:

Nu wilt u misschien sneltoetsen wijzigen om tussen geïnstalleerde talen te schakelen.
Klik hiervoor op de link Extra datum, tijd & landinstellingen.
Het volgende venster verschijnt:

Standaard wordt Windows 10 geleverd met twee vooraf gedefinieerde sneltoetsen om van lay-out te wisselen: een daarvan is de oude, bekende Alt+Shift toetsencombinatie en de andere is Win + spatie toetsen combinatie. Sommige gebruikers gebruikten echter ook de Ctrl+Shift toetsencombinatie vóór Windows 10. Vanwege opnieuw ontworpen instellingen is het misschien niet zo voor de hand liggend hoe u deze sneltoets kunt wijzigen.
Om in te stellen Ctrl+Shift als de standaard sneltoets, moet u aan de linkerkant op Geavanceerde instellingen klikken en vervolgens op de link "Sneltoetsen voor taalbalk wijzigen".


Het venster "Tekstservices en invoertalen" verschijnt op het scherm. Hier kunt u de sneltoets wijzigen zoals u gewend was in eerdere versies van Windows:

Ten slotte kunt u de klassieke taalindicator en taalbalk in Windows 10 inschakelen. Lees het volgende artikel:
Download de oude taalindicator en taalbalk in Windows 10
Dat is het.