Schakel klembordsynchronisatie op verschillende apparaten in Windows 10 in
Recente versies van Windows 10 worden geleverd met een nieuwe functie Clipboard History. Het implementeert een door de cloud aangedreven klembord, waarmee u de inhoud van uw klembord en de geschiedenis ervan kunt synchroniseren op apparaten die u met uw Microsoft-account gebruikt. In dit bericht wordt uitgelegd hoe u deze handige functie kunt inschakelen.
Advertentie
De functie Cloud Clipboard heet officieel Geschiedenis van het klembord. Het wordt mogelijk gemaakt door de cloudinfrastructuur van Microsoft en maakt gebruik van dezelfde technologieën die het mogelijk maakten om: laat uw voorkeuren synchroniseren op al uw apparaten en uw bestanden zijn overal beschikbaar met Een schijf. Het bedrijf beschrijft het als volgt.
Kopiëren en plakken - het is iets dat we allemaal doen, waarschijnlijk meerdere keren per dag. Maar wat doe je als je dezelfde paar dingen keer op keer moet kopiëren? Hoe kopieer je inhoud over je apparaten? Vandaag pakken we dat aan en brengen we het klembord naar een hoger niveau - druk gewoon op WIN+V en je krijgt onze gloednieuwe klembordervaring te zien!
U kunt niet alleen plakken vanuit de geschiedenis van het klembord, maar u kunt ook de items vastzetten die u altijd gebruikt. Deze geschiedenis wordt doorzocht met dezelfde technologie die Timeline en Sets aandrijft, wat betekent dat je toegang hebt tot je klembord op elke pc met deze build van Windows of hoger.
Op het moment van schrijven wordt zwervende tekst op het klembord alleen ondersteund voor klembordinhoud van minder dan 100 kb. Momenteel ondersteunt de geschiedenis van het klembord platte tekst, HTML en afbeeldingen van minder dan 1 MB.
Opmerking: als u synchronisatie tussen apparaten voor het klembord inschakelt, kan Windows 10 uw klembordinhoud naar de cloud uploaden. Het wordt opgeslagen op de servers van Microsoft. U kunt het gedrag van de functie wijzigen met speciale opties Tekst die ik kopieer automatisch synchroniseren en Synchroniseer nooit automatisch tekst die ik kopieer. Laten we eens kijken hoe het kan.
Klembordsynchronisatie op verschillende apparaten inschakelen in Windows 10
- Open de Instellingen-app.
- Navigeer naar Systeem - Klembord.
- Ga aan de rechterkant naar de sectie Synchroniseren op verschillende apparaten.
- Log in met je Microsoft account als daarom wordt gevraagd en klik op de Begin knop.
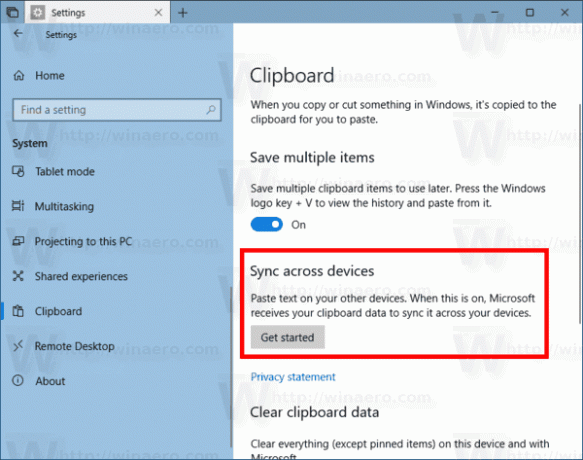
- Schakel nu de schakeloptie onder Synchroniseren op verschillende apparaten in, zoals hieronder wordt weergegeven.
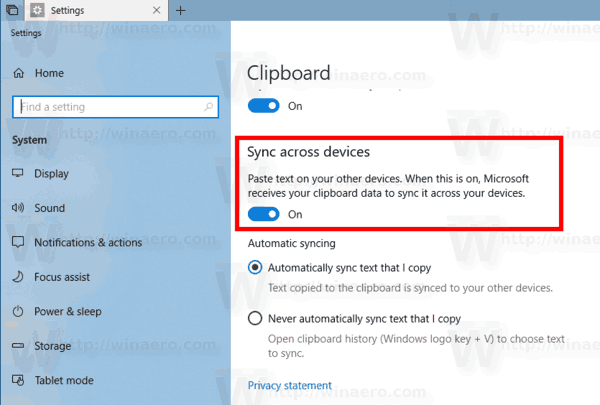
- Selecteer Tekst die ik kopieer automatisch synchroniseren of Synchroniseer nooit automatisch tekst die ik kopieer volgens uw voorkeuren.
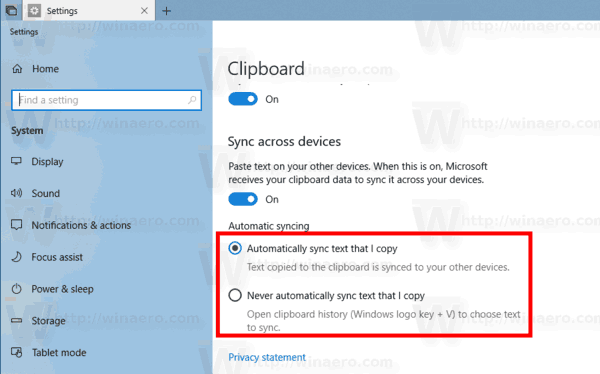
Je bent klaar. Later kunt u deze functie uitschakelen door de optie uit te schakelen Synchroniseren op verschillende apparaten.
Indien nodig kunt u de hierboven genoemde opties wijzigen met een registeraanpassing. Hier is hoe.
Beheer Sync Clipboard Across Devices Opties met een Register Tweak
- Open de Register-editor-app.
- Ga naar de volgende registersleutel.
HKEY_CURRENT_USER\Software\Microsoft\Clipboard
Zie hoe u naar een registersleutel gaat met één klik.
- Maak aan de rechterkant een nieuwe 32-bits DWORD-waarde Klembordgeschiedenis inschakelen.
Let op: ook als je met 64-bits Windows u moet nog steeds een 32-bits DWORD-waarde maken.
Stel de waarde in op 1 om de klembordgeschiedenis in te schakelen. Opmerking: een waarde van 0 zal het uitschakelen. - Maak of wijzig nu de 32-bits waarde CloudKlembordAutomatischUploaden. De waardegegevens accepteren de volgende waarden: 1 - Synchroniseer automatisch uw klembordgegevens, 0 - Synchroniseer nooit automatisch de klembordinhoud.
- Om de wijzigingen die door de registeraanpassing zijn aangebracht van kracht te laten worden, moet u: afmelden en log in op uw gebruikersaccount.
Hier zijn registerbestanden die u kunt downloaden om de tweak snel toe te passen.
Registerbestanden downloaden
Dat is het!


