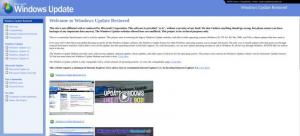Schermknipsel toevoegen aan taakbalk in Windows 10
Vanaf Windows 10 versie 1809, ook wel bekend als "Oktober 2018 Update", heeft Microsoft een nieuwe optie geïmplementeerd: schermknippen. Er is een nieuwe Screen Snip-functie toegevoegd aan Windows 10 om snel een screenshot te knippen en te delen. U kunt een Screen Snip-knop aan de taakbalk toevoegen. Hierdoor kunt u sneller een screenshot maken zonder het Action Center te openen.
Met de nieuwe tool Screen Snip kunt u een rechthoek vastleggen, een gebied met vrije vorm knippen of een schermvullende opname maken en deze rechtstreeks naar het klembord kopiëren. Onmiddellijk nadat je een knipsel hebt gemaakt, ontvang je nu een melding die jou en je knipsel naar de Screen Sketch-app brengt waar je aantekeningen kunt maken en kunt delen. Screenshots kunnen worden geopend in de Screen Sketch-app, die extra opties zoals Ink Color en Delay toevoegt. Helaas bevat het niet de optie Window Capture die beschikbaar is in de klassieke Snipping Tool-app.
Het volgende artikel behandelt verschillende methoden die u kunt gebruiken om de Screen Snip-tool te starten:
Maak een screenshot met Screen Snip in Windows 10
Kortom, u kunt op de drukken Winnen + Verschuiving + S toetsen of gebruik een speciale snelle actieknop in het deelvenster Actiecentrum.
Voor het gemak wilt u misschien een speciale taakbalkknop Screen Snip maken. Hier is hoe het kan.
Schermknipsel toevoegen aan de taakbalk in Windows 10, doe het volgende.
- Klik met de rechtermuisknop op de lege ruimte op uw bureaublad. Selecteer Nieuw - Snelkoppeling vanuit het contextmenu (zie de schermafbeelding).
- Typ of kopieer en plak het volgende in het doelvak van de snelkoppeling:
explorer.exe ms-screenclip:
- Gebruik de regel "Screen Snip" zonder aanhalingstekens als de naam van de snelkoppeling. Eigenlijk kun je elke naam gebruiken die je wilt. Klik op de knop Voltooien als u klaar bent.
- Klik nu met de rechtermuisknop op de snelkoppeling die u hebt gemaakt en selecteer Eigenschappen.
- Op het tabblad Snelkoppeling kunt u desgewenst een nieuw pictogram opgeven. U kunt het pictogram uit het bestand c:\windows\system32\shell32.dll gebruiken.
- Klik op OK om het pictogram toe te passen en klik vervolgens op OK om het dialoogvenster met snelkoppelingseigenschappen te sluiten.
- Klik nogmaals met de rechtermuisknop op uw snelkoppeling en selecteer Vastzetten op taakbalk vanuit het contextmenu.
Je bent klaar. U kunt de snelkoppeling op het bureaublad die u hebt gemaakt verwijderen, dit is niet meer nodig.
Tip: om tijd te besparen, kunt u gebruik maken van Winaero Tweaker. Het wordt geleverd met de volgende optie:
Hiermee kunt u snel de snelkoppeling maken en deze vervolgens vastzetten op de taakbalk.
Dat is het.
Gerelateerde artikelen:
- Schermschets-sneltoetsen in Windows 10 (sneltoetsen)
- Schakel Print Screen Key in om Screen Snipping te starten in Windows 10
- Maak een screenshot met Screen Snip in Windows 10
- Schermknipcontextmenu toevoegen in Windows 10
- Maak snelkoppeling voor schermknipsel in Windows 10
- Verwijder en verwijder Screen Sketch in Windows 10