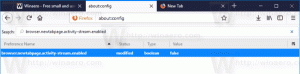Hoe vervaging op inlogscherm in Windows 11 uit te schakelen
U kunt vervaging op het inlogscherm in Windows 11 uitschakelen als u dit effect niet leuk vindt. Windows 11 heeft het geërfd van zijn voorganger, die sinds 2019 dezelfde look en feel heeft.
Advertentie
Microsoft gebruikt het vervagingseffect voor het inlogscherm om u te concentreren op uw wachtwoord en andere inloggegevens. Om afleiding te voorkomen, wordt de achtergrond van de afbeelding van het inlogscherm weergegeven met acrylvervaging. Deze stijl volgt ook het Fluent Design-paradigma dat Microsoft tegenwoordig actief gebruikt.

Als u liever een duidelijk uitziende achtergrondafbeelding van het inlogscherm heeft, zijn er een aantal methoden om vervaging uit te schakelen. U kunt een speciale Groepsbeleid-optie inschakelen, die ook een overeenkomstige registeraanpassing heeft. U kunt ook transparantie-effecten uitschakelen op Windows 11. Hiermee wordt ook de vervaging van het inlogscherm voor uw gebruikersaccount verwijderd. Laten we deze methoden eens bekijken.

Ga als volgt te werk om het vervagingseffect op het aanmeldingsscherm in Windows 11 uit te schakelen.
Schakel vervagen op inlogscherm in Windows 11 uit
- druk op Winnen + R en typ
regeditin het vak Uitvoeren om de. te openen Register-editor. - Navigeer naar de volgende tak:
HKEY_LOCAL_MACHINE\SOFTWARE\Policies\Microsoft\Windows\System. Als deze sleutel niet op uw apparaat aanwezig is, maakt u deze handmatig aan. - Maak aan de rechterkant een nieuwe 32-bits DWORD-waarde met de naam
UitschakelenAcrylAchtergrondOnLogon.
- Stel de waardegegevens in op 1 om het vervagingseffect uit te schakelen.

Je bent klaar. Nu kunt u zich afmelden bij Windows 11 en de verandering in actie zien. De achtergrond van het inlogscherm is niet langer wazig.
De beoordeelde methode is geschikt voor alle edities en versies van Windows 11.
Registerbestanden downloaden
Om je wat tijd te besparen, heb ik kant-en-klare REG-bestanden opgesteld. Als u ze gebruikt, kunt u vervaging met een paar klikken in- of uitschakelen.
- Download het volgende: ZIP-archief.
- Pak de inhoud uit in een map naar keuze, b.v. rechts naar het bureaublad.
- Dubbelklik op het bestand
Vervagingseffect uitschakelen bij aanmeldingsscherm Background.regen bevestig de UAC-prompt om vervaging uit te schakelen. - U kunt de wijziging op elk moment later ongedaan maken met de meegeleverde
Vervagingseffect inschakelen op aanmeldingsscherm Background.reghet dossier.
Dat was gemakkelijk.
Als u echter een geavanceerde editie van Windows 11 gebruikt, zoals Pro, Education of Enterprise, kunt u de Editor voor lokaal groepsbeleid app. Het is een handig hulpmiddel om veel opties van het besturingssysteem te wijzigen. U kunt het gebruiken om het acrylvervagingseffect op het inlogscherm in Windows 11 uit te schakelen.
Schakel acrylvervaging uit op inlogscherm in Groepsbeleid
- druk de Winnen + R sneltoetsen om het dialoogvenster Uitvoeren te openen en typ
gpedit.msc.
- Navigeer aan de linkerkant naar Computerconfiguratie\Beheersjablonen\Systeem\Aanmelden.
- Dubbelklik aan de rechterkant op de Duidelijke aanmeldingsachtergrond weergeven beleidsoptie.

- Zet het op Ingeschakeld in het volgende dialoogvenster.

- Klik Van toepassing zijn en Oke.
Je bent klaar. Het vervagingseffect is nu uitgeschakeld.
Tot slot, zoals hierboven vermeld, zal het eenvoudig uitschakelen van het transparantie-effect voor uw gebruikersaccount ook de wazige stijl van het inlogscherm verwijderen. In Windows 11 maakt het deel uit van de transparantie-effecten.
Schakel vervaging uit voor de achtergrond van het inlogscherm van Windows 11 met transparantie
- Open de Instellingen app door op de te drukken Winnen + l sneltoets.
- Klik op Personalisatie gedeelte aan de linkerkant.
- Klik aan de rechterkant op de kleuren knop.

- Zet de... uit Transparantie-effecten schakel optie.

Dit zorgt meteen voor extra visuele effecten in Windows 11, samen met de acrylvervaging voor het inlogscherm.
Het voor de hand liggende nadeel van deze methode is dat je Start-menu en taakbalk er minder mooi uit zullen zien. Ze verschijnen, samen met Snelle instellingen en Berichtencentrum-flyouts in de ondoorzichtige kleur. Het verandert ook hoe het contextmenu en de instellingen er op het scherm uitzien. Als u deze wijziging goed vindt, kunt u de transparantieoptie behouden. Ga anders met de Groepsbeleid-tweak.
Dat is het.