Hoe Remote Desktop (RDP) in Windows 10 in te schakelen?
Remote Desktop Protocol, of gewoon RDP, is een speciaal netwerkprotocol waarmee een gebruiker een verbinding tussen twee computers tot stand kan brengen en toegang kan krijgen tot het bureaublad van een externe host. Het wordt gebruikt door Remote Desktop Connection. De lokale computer wordt vaak de "client" genoemd. In dit artikel zullen we zien hoe u Windows 10 configureert om inkomende RDP-verbindingen toe te staan en verbinding te maken met een externe host.
Advertentie
Voordat we verder gaan, volgen hier enkele details over hoe RDP werkt. Hoewel elke editie van Windows 10 kan fungeren als Remote Desktop Client, moet u Windows 10 Pro of Enterprise gebruiken om een externe sessie te hosten. U kunt verbinding maken met een Windows 10 Remote Desktop-host vanaf een andere pc met Windows 10, of vanaf een eerdere Windows-versie zoals Windows 7 of Windows 8 of Linux. Windows 10 wordt standaard geleverd met client- en serversoftware, dus u hoeft geen extra software te installeren. Ik zal Windows 10 "Creators Update" versie 1703 gebruiken als Remote Desktop Host.
Hier is hoe RDP in Windows 10 in te schakelen.
Toestaan en configureren inkomende RDP-verbindingen in Windows 10, doe het volgende.
Druk op Win + R-sneltoetsen op het toetsenbord. Het dialoogvenster Uitvoeren verschijnt op het scherm, typ het volgende in het tekstvak en druk op Enter:
SysteemeigenschappenGeavanceerd

Geavanceerde systeemeigenschappen worden geopend.

Ga naar het tabblad Afstandsbediening.
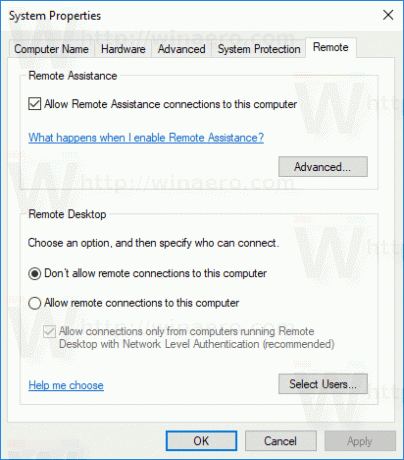
Selecteer in het vak "Remote Desktop" de optie Externe verbindingen met deze computer toestaan. Het is standaard uitgeschakeld.
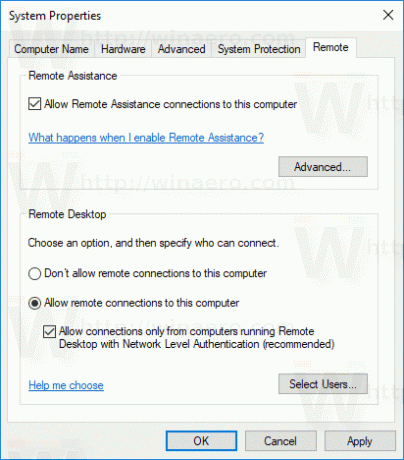
Als u verbinding gaat maken met deze computer vanuit Windows Vista of Windows XP, schakelt u de optie "Alleen verbindingen toestaan vanaf computers met Extern bureaublad met verificatie op netwerkniveau" uit. Anders kunnen oudere versies van Windows geen verbinding maken met uw Remote Desktop.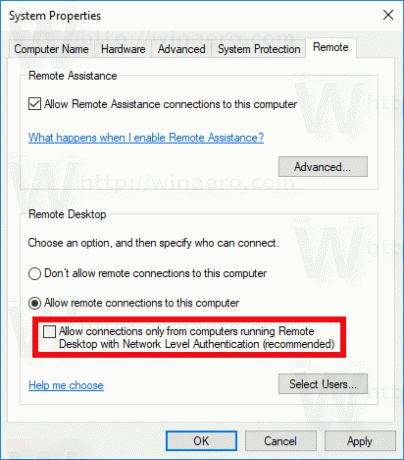
Gebruikers met beheerdersrechten hebben al rechten om verbinding te maken via RDP. Als u de verbinding voor een gewone gebruikersaccount wilt toestaan, klikt u op de knop "Gebruikers selecteren". In de onderstaande schermafbeelding heb ik de verbinding toegestaan voor de gebruiker Bob, die een regulier gebruikersaccount heeft.
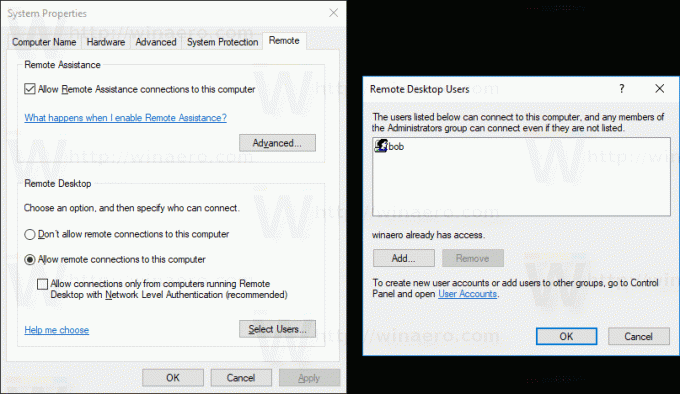
Dat is het! Zie je Verbinding maken met Windows 10 met Remote Desktop (RDP).

