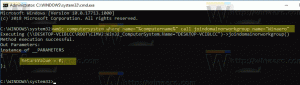Pievienojiet displeja izslēgšanas kontekstizvēlni operētājsistēmā Windows 10
Pēc noklusējuma operētājsistēmā Windows 10 displejs tiks izslēgts pēc 10 minūtēm, kad esat neaktīvs. Šajā rakstā mēs redzēsim, kā pievienot īpašu konteksta izvēlnes vienumu, lai pēc pieprasījuma izslēgtu displeju.
Reklāma
Ja neesat mainījis noklusējuma iestatījumus enerģijas pārvaldības iestatījumi operētājsistēmā Windows 10, displejs tiks izslēgts pēc 10 minūtēm. Diemžēl operētājsistēma nenodrošina vietējo veidu, kā izslēgt displeju tieši pēc pieprasījuma, izpildot komandu vai nospiežot kādu pogu. Lai apietu šo ierobežojumu, mēs izmantosim trešās puses rīku, NirCmd, ko piedāvā NirSoft, un integrējiet to ar darbvirsmas kontekstizvēlni.

Pirms turpināt, pārliecinieties, vai jūsu lietotāja kontā ir administratīvās privilēģijas. Tagad izpildiet tālāk sniegtos norādījumus.
Lai operētājsistēmā Windows 10 pievienotu kontekstizvēlni Izslēgt displeju, vispirms lejupielādējiet NirCmd.
Ja Jums ir darbojas 32 bitu Windows versija, izmantojiet šo saiti:
NirCmd 32 bitu
Pretējā gadījumā lejupielādējiet NirCmd 64 bitu versiju.
NirCmd 64 bitu
Izsaiņojiet failu nircmd.exe jebkurā mapē un atbloķējiet to.


Pēc tam pārvietojiet atbloķēto failu uz mapi C:\Windows. Noklikšķiniet uz pogas Turpināt, lai apstiprinātu darbību, ja tas tiek prasīts. Ja tāds ir, tiks parādīts apstiprinājuma dialoglodziņš UAC iespējota.

Ja Windows direktorijā ir “nircmd.exe”, varēsit to palaist, neievadot pilnu ceļu uz failu. Varat to palaist no Palaist dialoglodziņu, no Explorer adreses joslas, no komandrindas instances vai no PowerShell. Mūsu gadījumā tas tiks palaists tieši no darbvirsmas kontekstizvēlnes.
Tagad importējiet šādu reģistra kniebienu:
Windows reģistra redaktora versija 5.00 [HKEY_CLASSES_ROOT\DesktopBackground\Shell\TurnOffDisplayGroup] "Ikona"="display.dll,-1" "MUIVerb"="Izslēgt displeju" "Position"="Apakšā" "SubCommands"="" [HKEY_CLASSES_ROOT\DesktopBackground\Shell\TurnOffDisplayGroup\shell\TurnOffDisplay] "Icon"="powercpl.dll,-513" "MUIVerb"="Izslēgt displeju" [HKEY_CLASSES_ROOT\DesktopBackground\Shell\TurnOffDisplayGroup\shell\TurnOffDisplay\command] @="nircmd.exe cmdwait 1000 monitora async_off" [HKEY_CLASSES_ROOT\DesktopBackground\Shell\TurnOffDisplayGroup\shell\TurnOffDisplayLockPC] "MUIVerb"="Bloķēt datoru un izslēgt displeju" "Icon"="imageres.dll,-59" [HKEY_CLASSES_ROOT\DesktopBackground\Shell\TurnOffDisplayGroup\shell\TurnOffDisplayLockPC\command] @="cmd /c \"nircmd.exe cmdwait 1000 monitors async_off & rundll32.exe user32.dll, LockWorkStation\""
Varat kopēt un ielīmēt iepriekš minēto tekstu Notepad dokumentā un saglabāt to *.Reg failā. Vai arī tālāk varat lejupielādēt lietošanai gatavus reģistra failus (tostarp atsaukšanas labojumus).
Lejupielādēt reģistra failus
Veiciet dubultklikšķi uz izveidotā vai lejupielādētā *.REG faila un apstipriniet importēšanas darbību, kad tas tiek prasīts.

Darbvirsmas konteksta izvēlnē tiek parādīta šāda apakšizvēlne:

Otrā komanda izslēgs displeju un bloķēs pašreizējo lietotāja sesiju. Tātad, ja atstājat datoru uz ilgu laiku, iespējams, vēlēsities bloķēt datoru un izslēgt monitoru uzreiz ar vienu klikšķi.
Šis raksts ir balstīts uz mūsu iepriekšējo apmācību Kā bloķēt Windows 10 un izslēgt displeju ar vienu klikšķi.