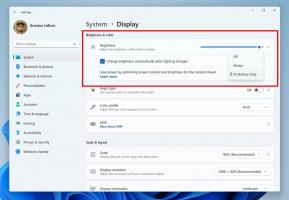Mainiet darba grupas nosaukumu operētājsistēmā Windows 10
Ja jūsu dators ir mājas dators vai tas atrodas nelielā birojā, iespējams, tas ir iekļauts darba grupā bez Active Directory domēna vai servera. Kad datoru pievienojat tīklam, sistēma Windows 10 automātiski izveido jaunu darba grupu ar nosaukumu WORKGROUP. Pēc tam varat pievienoties jebkurai esošai darba grupai savā tīklā vai izveidot jaunu. Darba grupas ļauj apvienot datorus loģiskās grupās un kalpot par pamatu failu un printeru koplietošanai.
Reklāma
Tātad darba grupa ir datoru kopums lokālajā tīklā tajā pašā apakštīklā, kuriem parasti ir kopīgi resursi, piemēram, mapes un printeri. Katrs dators, kas ir darba grupas dalībnieks, var piekļūt resursiem, ko koplieto citi, un var koplietot savus resursus. Darba grupas nav aizsargātas ar paroli.
Pievienoties darba grupai ir ļoti vienkārši. Noklusējuma WORKGROUP nosaukums ir jāmaina uz atbilstošu nosaukumu, ko izmanto citi grupas dalībnieki. Tomēr visiem datoriem darba grupā jābūt unikālam datora nosaukums.
Windows 10 ļauj mainīt darba grupas nosaukumu, izmantojot dažādas metodes. Jaunajā darba grupas nosaukumā neizmantojiet atstarpes un šādas īpašās rakstzīmes: ` ~ @ # $ % ^ & ( ) = + [ ] { } |;:, ‘ “. < > / ?.
Lai mainītu darba grupas nosaukumu operētājsistēmā Windows 10, rīkojieties šādi.
- Nospiediet tastatūras karstos taustiņus Win + R. Ekrānā parādīsies dialoglodziņš Palaist, tekstlodziņā ierakstiet šo un nospiediet taustiņu Enter:
SystemPropertiesAdvanced

- Tiks atvērti papildu sistēmas rekvizīti.

- Pārslēdzieties uz Datora nosaukums cilne.
- Noklikšķiniet uz Mainīt pogu.

- Izvēlieties Darba grupa zem Loceklis un ievadiet vajadzīgo tās darba grupas nosaukumu, kurai vēlaties pievienoties vai kuru vēlaties izveidot.

- Restartējiet Windows 10. Jums tiks piedāvāts nekavējoties restartēt.
Varat arī izmantot kādu no tālāk aprakstītajām metodēm.
Mainiet darba grupas nosaukumu komandu uzvednē
- Atveriet paaugstinātu komandu uzvedni.
- Ierakstiet šādu komandu:
wmic datorsistēma, kur nosaukums="%datora nosaukums%" izsauc joindomainorworkgroup name="Workgroup_Name"
- Aizstāt ar Darba grupas_nosaukums daļa ar faktisko darba grupas nosaukumu, kuru vēlaties iestatīt.
- Restartējiet Windows 10.
Mainiet darba grupas nosaukumu, izmantojot PowerShell
- Atvērt paaugstināts PowerShell.
- Ierakstiet šādu komandu:
Add-Computer - WorkGroupName "Darba grupas_nosaukums". - Aizstāt ar Darba grupas_nosaukums daļa ar faktisko darba grupas nosaukumu, kuru vēlaties iestatīt.

- Tagad restartējiet datoru.
Tieši tā.